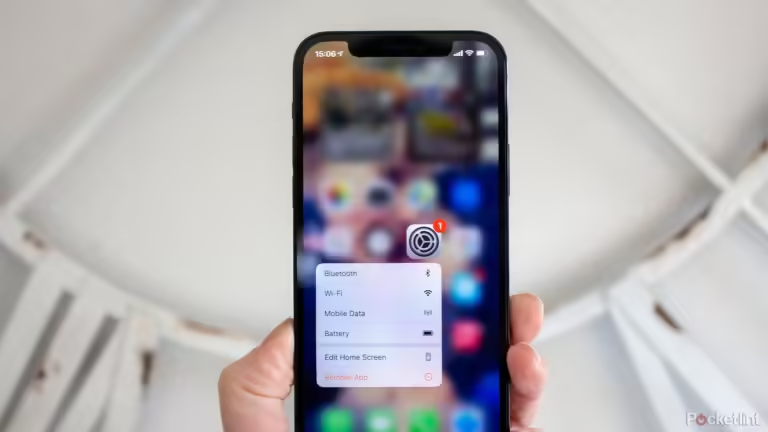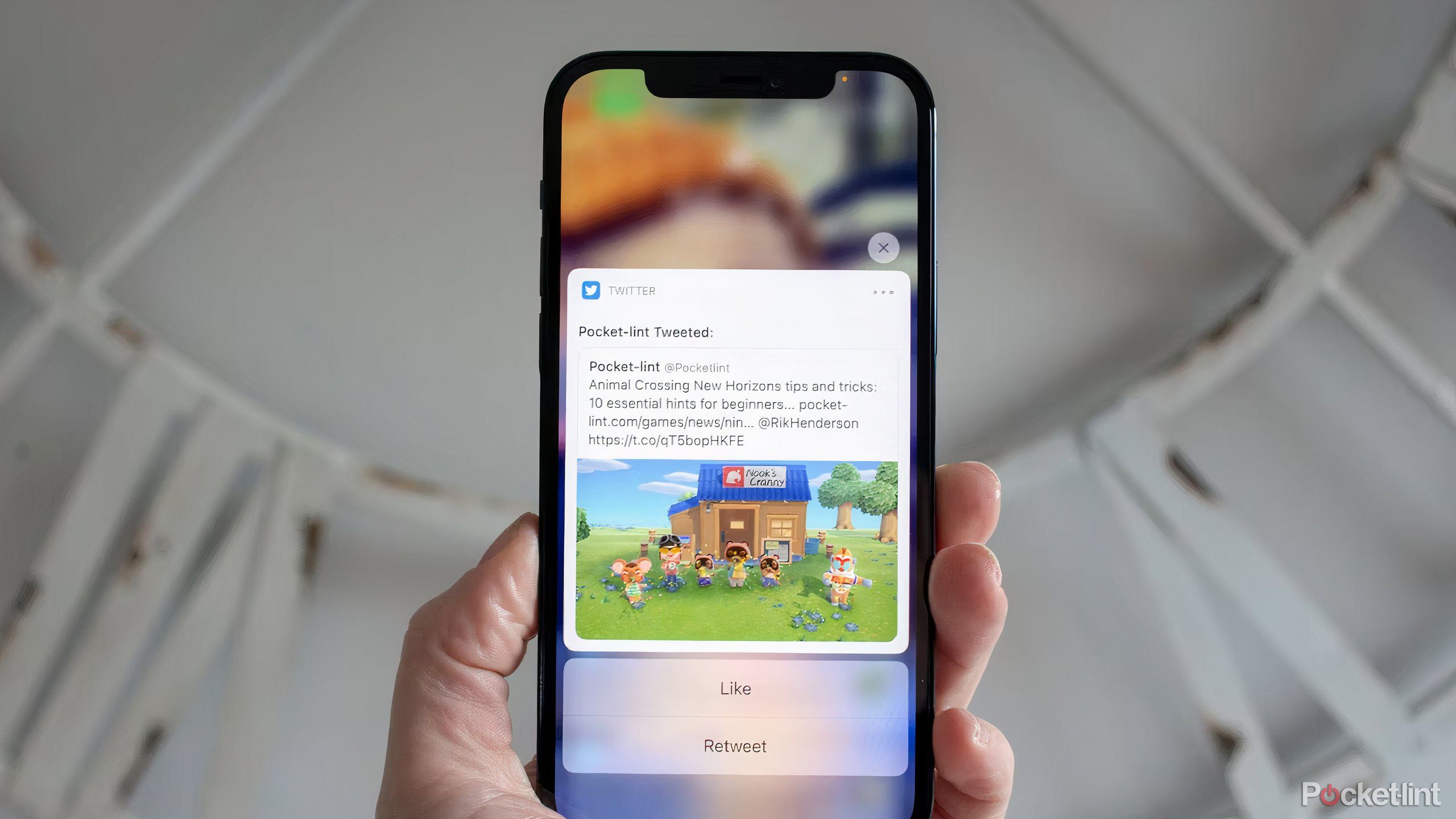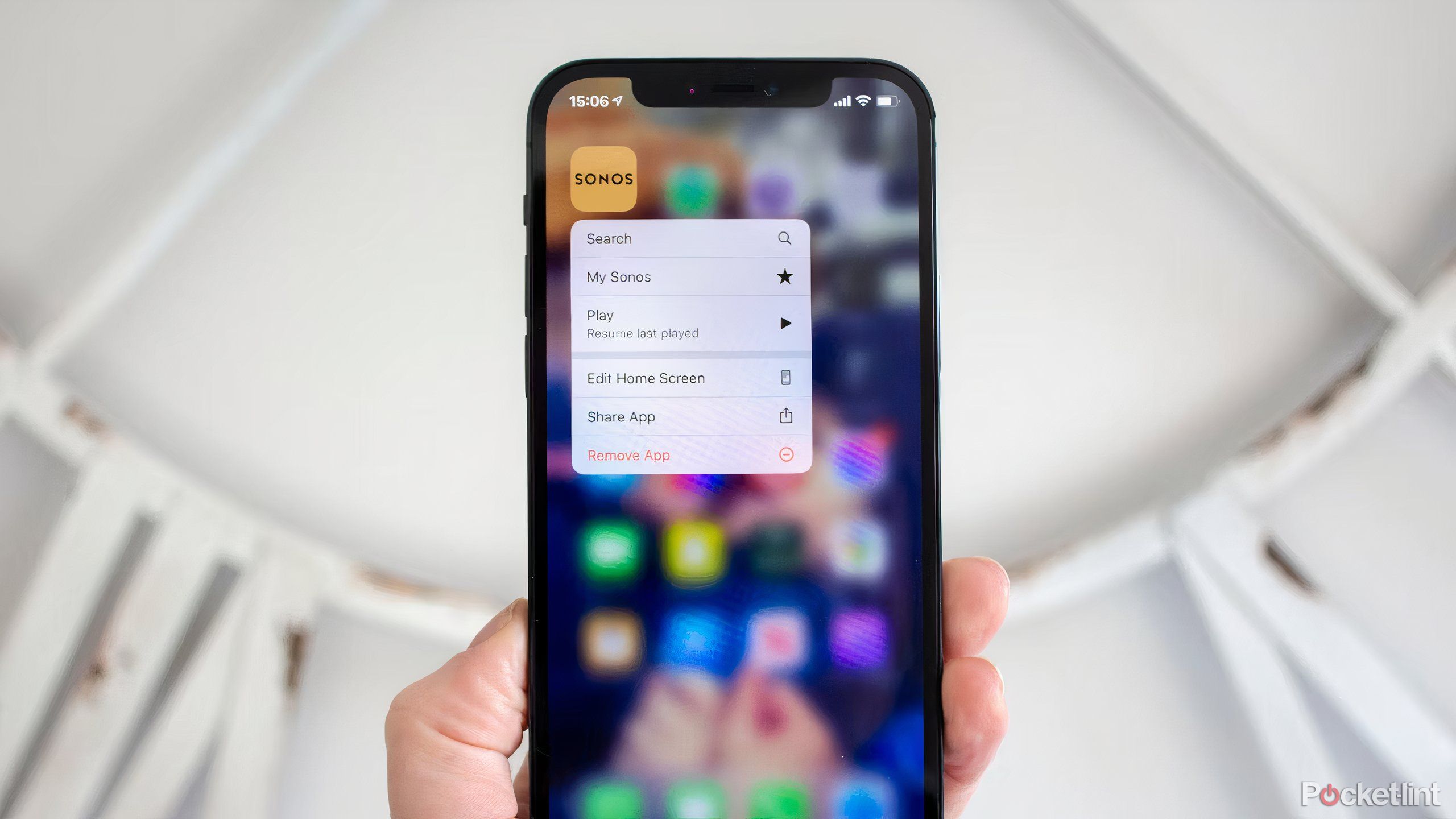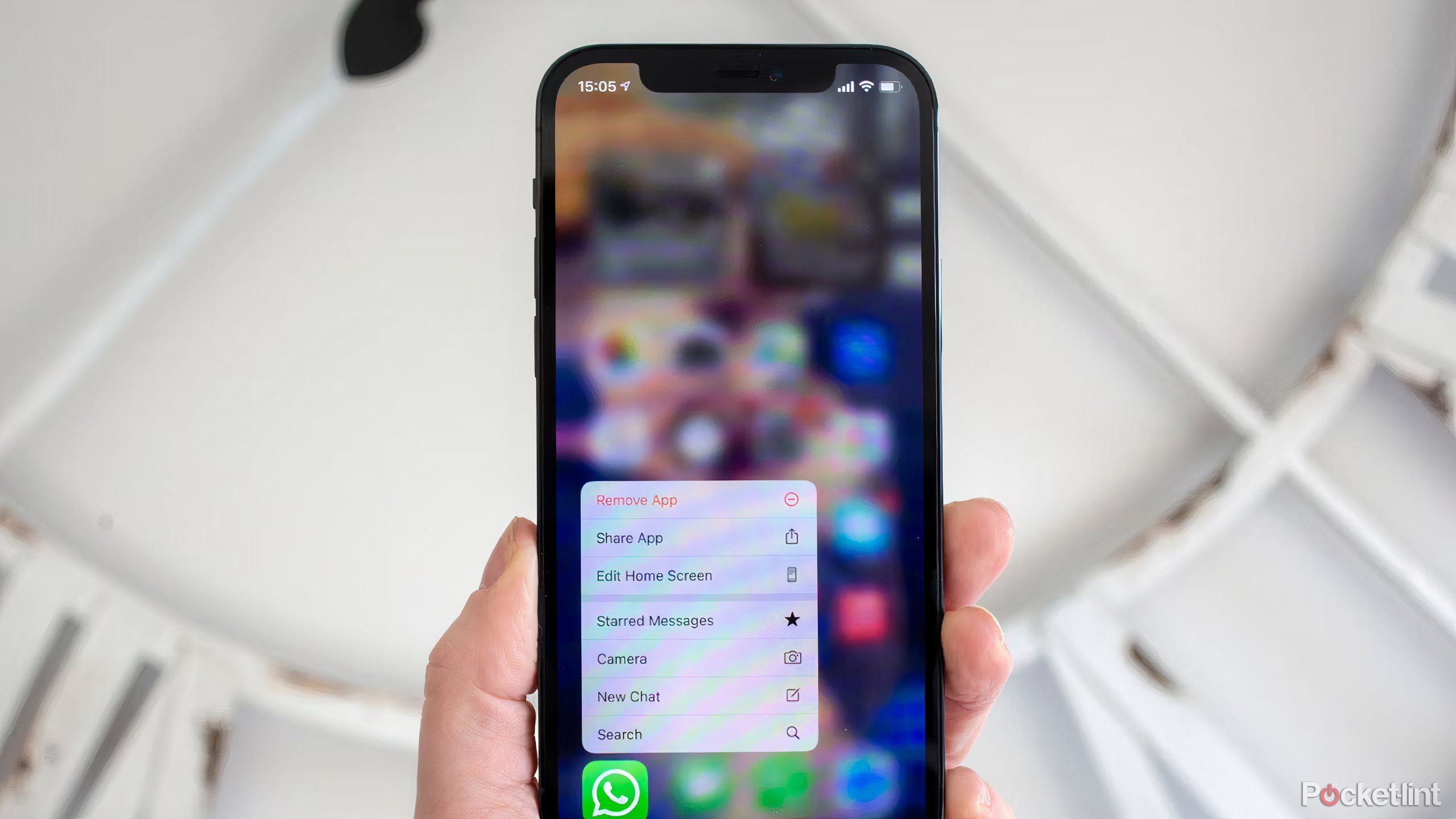Key Takeaways
- Haptic Touch is an alternative to 3D Touch that responds with a slight vibration when you press and hold it.
- Haptic Touch works through software rather than using dedicated pressure-sensing hardware.
- Most first- and third-party apps support Haptic Touch for shortcuts, providing a similar experience to 3D Touch.
Apple introduced a pressure-sensitive technology called 3D Touch in 2015, but the technology fell out of favor in 2018, and since then, iPhone models have instead used what Apple calls Haptic Touch.
Here’s everything you need to know about Haptic Touch, including how it works, what it can do, and how it’s different from 3D Touch.

Related
iPhone 17 and 17 Pro rumours: Everything we know so far
The phone’s release is still some way off, but information is already emerging about it.
How does Haptic Touch work and how is it different from 3D Touch?
Both techniques are very similar, but there are important differences.
Pocket Lint
On 3D Touch-enabled devices like the iPhone 6S and newer, applying pressure to the screen, especially on an app icon, will reveal a shortcut menu.
Apple’s Haptic Touch technology is similar to 3D Touch, but it doesn’t rely on pressure. Instead, Haptic Touch is activated when you press and hold the screen, providing a small vibration as confirmation after you press. This is haptic feedback, hence the name Haptic Touch.
Haptic Touch is software-based rather than hardware-based, whereas 3D Touch was hardware-based, which required a different type of screen technology and made it difficult to achieve the edge-to-edge displays we expect on mobile phones today.
3D Touch shows different results, such as a peek or a pop, depending on how hard you press. If you have a 3D Touch-enabled device, you can read more about 3D Touch in our separate feature.
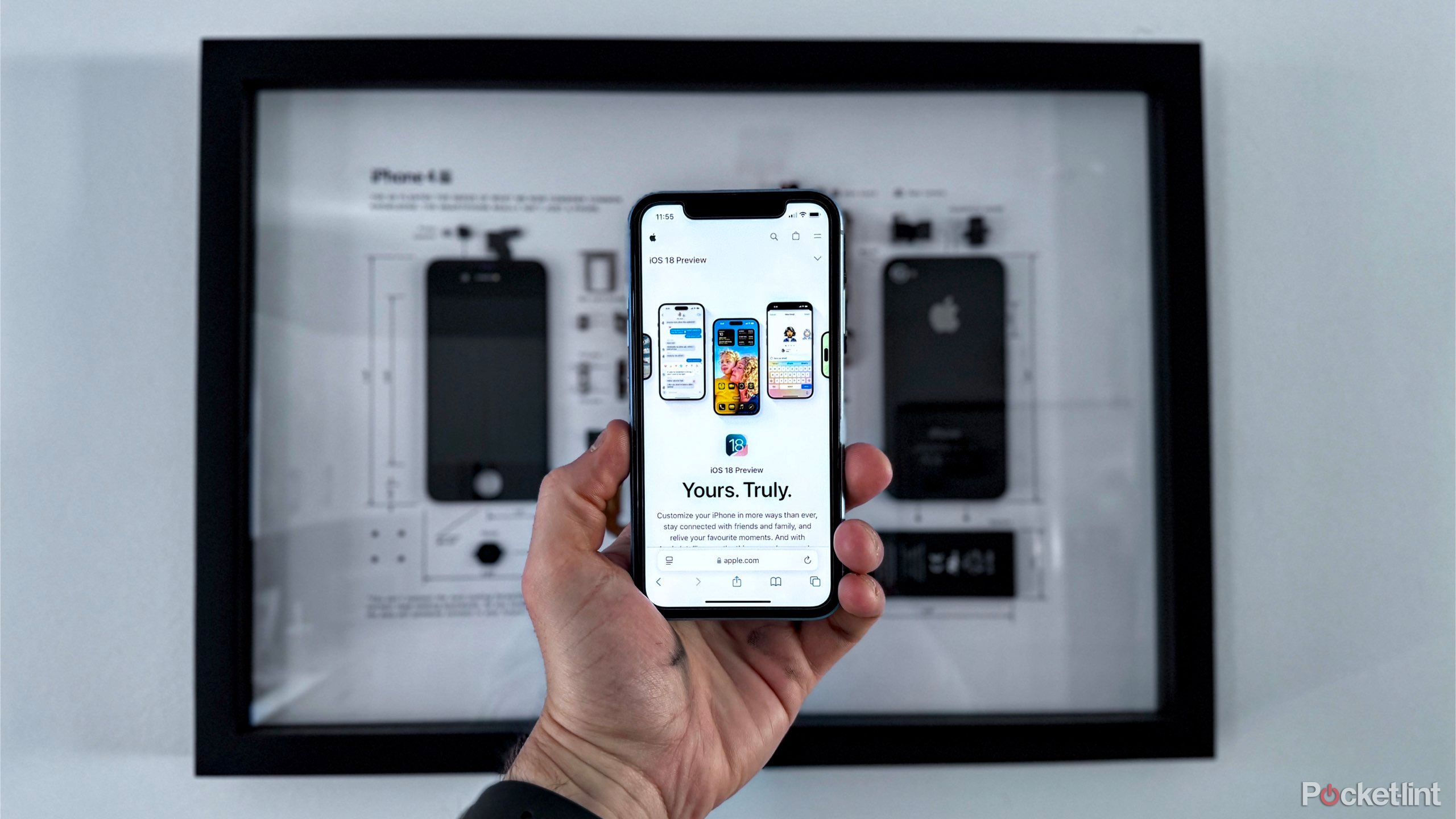
Related
My 10 favorite iOS 18 features in Apple’s new public beta
Even as Apple Intelligence takes center stage at WWDC 2024, Apple’s first public beta of iOS 18 includes some impressive new features.
What can you do with Haptic Touch?
Pocket Lint
When 3D Touch was first released, only a few apps were compatible, mostly Apple’s native apps, but as the years went by, more and more third-party apps started building compatibility in. 3D Touch wasn’t a feature I used all that often, but it did provide some pretty useful shortcuts.
According to Apple, Haptic Touch “speeds up a variety of actions, like taking selfies without having to launch the Camera app.” Haptic Touch currently offers many features that are very similar to 3D Touch, so much so that you wouldn’t be missing 3D Touch at all (if you even used it in the first place).
With Haptic Touch, when you press and hold some apps, a shortcut menu appears with the option to delete the app or edit the home screen. For other apps that have not yet developed compatibility with Haptic Touch, you will only see the option to delete the app, share the app, or edit the home screen.
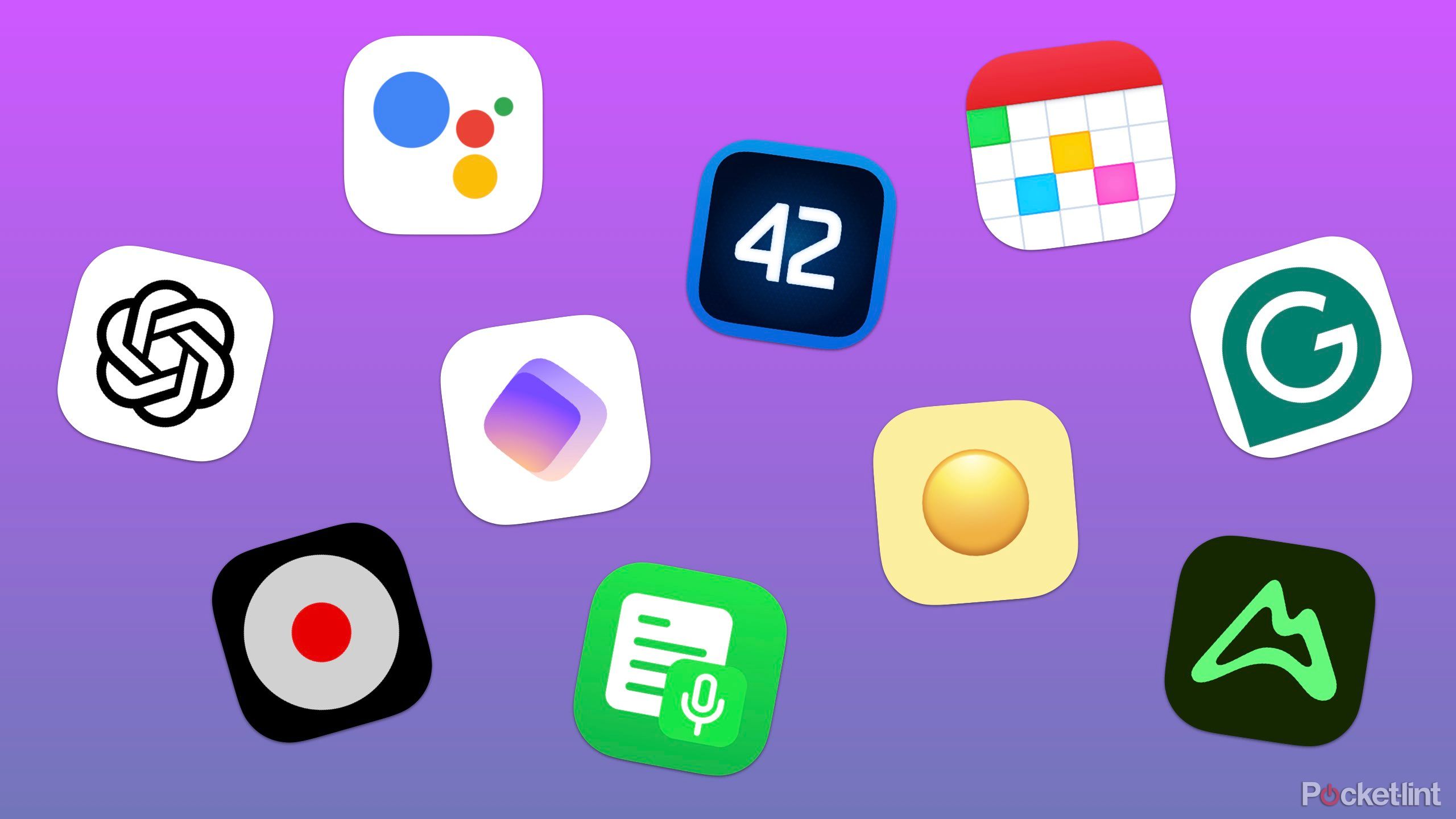
Related
Apple will likely remove these apps in iOS 18
iOS 18 may discontinue apps like 1Password, TapACall, and Proton Pass
What apps work with Haptic Touch?
Nearly all of Apple’s first-party apps support the technology, and a growing number of third-party apps are available.
Pocket Lint
Most of Apple’s native apps support Haptic Touch, but not all of them, and there are plenty of third-party apps as well. Here are some of my favorite icons that you can press and hold to access shortcuts:
- Toggle the torch on/off at the bottom of the lock screen.
- A notification will appear on your lock screen where you can view the details.
- The camera app displays a menu for taking selfies, recording videos, taking portraits, and taking portrait selfies.
- A calendar app that lets you quickly add events.
- In the Photos app, you can see your latest and favorite photos, or search or view photos from a year ago.
- A phone app to create new contacts, search for contacts, view your most recent calls, and view your most recent voicemails.
- Maps app to send your location, mark your location, search nearby, etc.
- A fitness app where you can see trends, workouts, share, and the option to send your Activity Rings.
- Open the Settings app and open Bluetooth, Wi-Fi, Mobile Data, and Battery settings.
- Mail app to open your full inbox, compose new emails, search emails, and see VIP messages.
- You can view your bookmarks in Safari, start a new private tab, start a new tab, and view your reading list.
- A clock to create an alarm, start a stopwatch, or start a timer.
- You can view your shortcuts and create new ones in Siri Shortcuts.
- In the Weather app, you can check the weather for your current location, add a location, and see other recent locations.
- In the Health app, you can view your Medical ID, summary, or all your health data.
- WhatsApp allows you to start a new chat, search chats, open the camera, view starred messages, and more.
- Snooze notifications and search DMs and channels in Slack.
- On Instagram, you can open your camera, create a new post, view your activity, and see your direct messages.
- You can resume the last song you played on Sonos, or search or view My Sonos.
- Waze can help you drive home, drive to work, send your location, or find an address.
- Open a search on Amazon, see today’s deals, and scan products.
- Visit ASOS to see your saved items or open a search.
The list above is just a few of the ones we use regularly, but try long pressing on your favorite app and you might be surprised to see a shortcut menu appear.
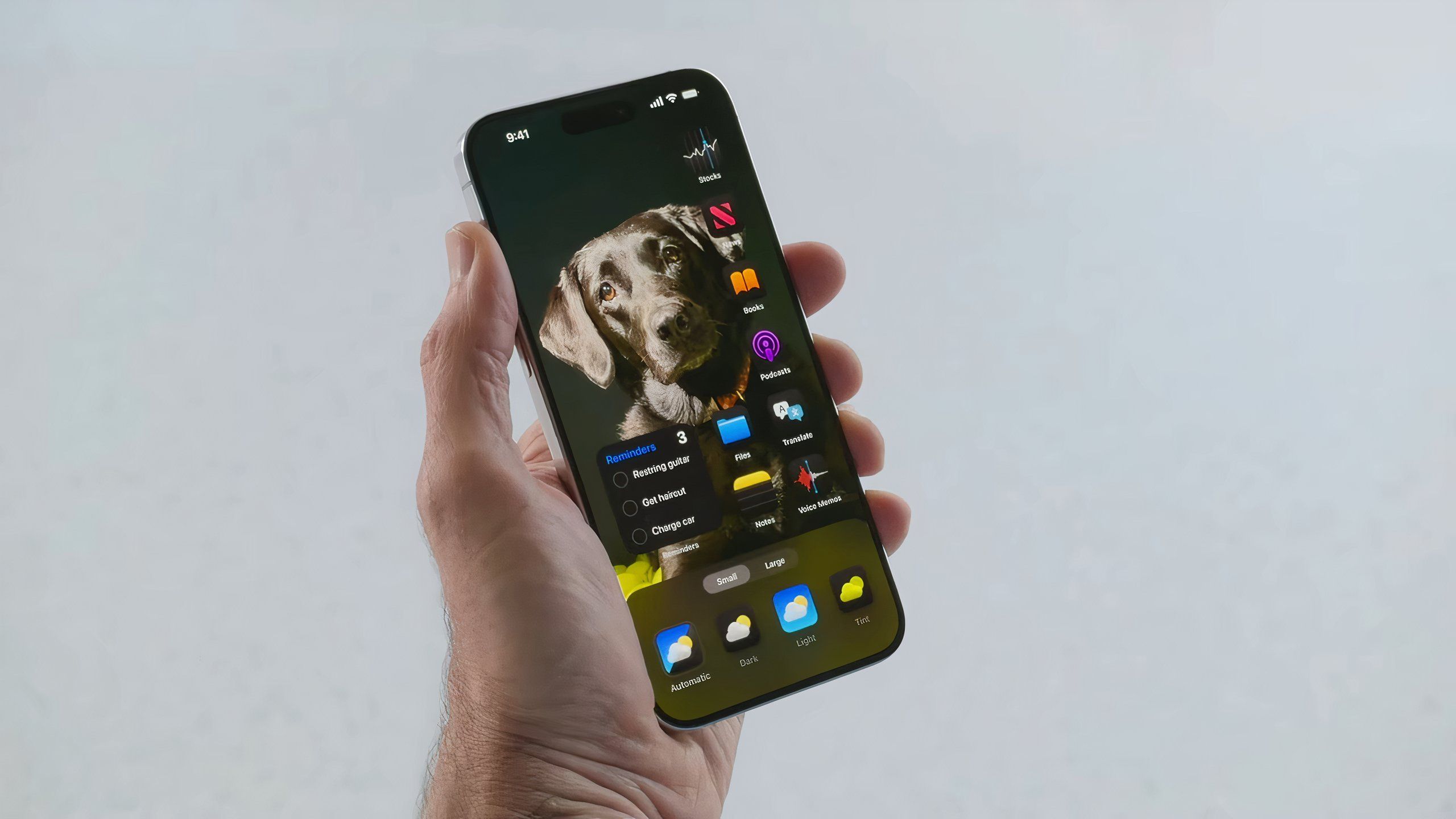
Related
5 ways iOS 18 makes your iPhone more like Android
iOS 18 brings a ton of new features and interface improvements, many of which are borrowed directly from Android.
How do I change the sensitivity of Haptic Touch?
You can easily adjust the sensitivity by going to the Accessibility settings
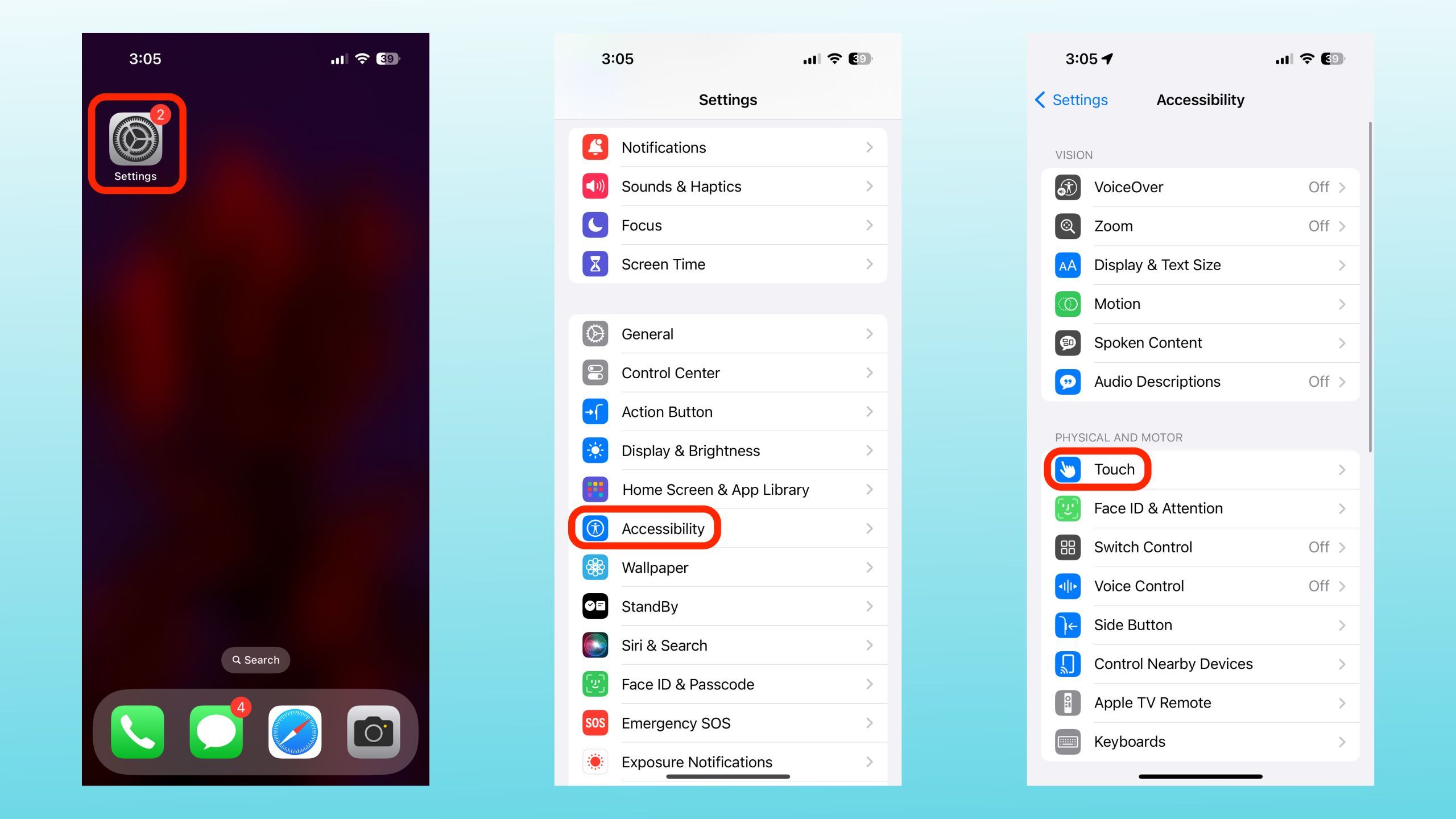
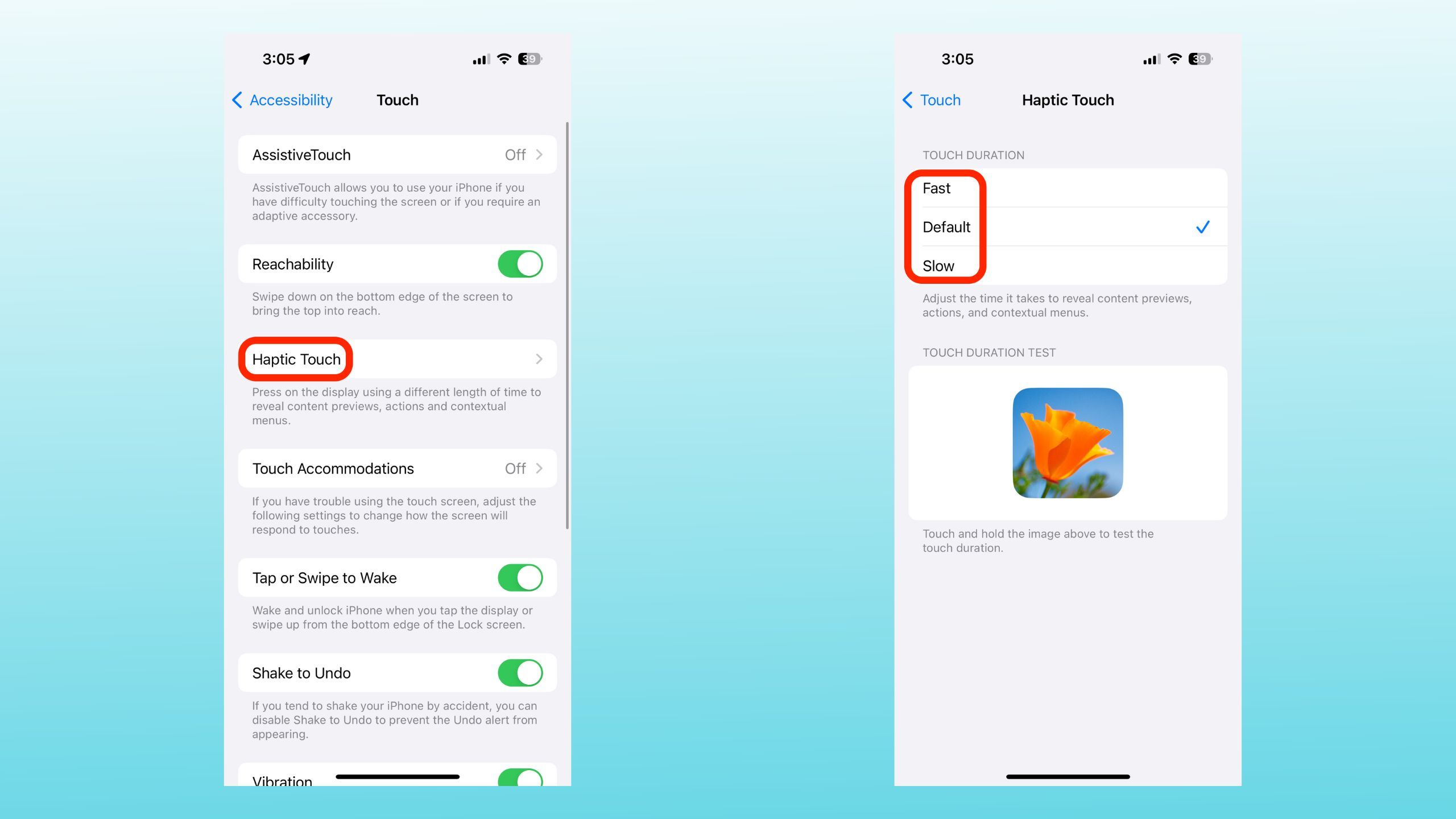
Haptic Touch offers three sensitivity options: fast, default and slow. Selecting fast will make shortcut menus appear more quickly so you don’t have to press and hold on icons as long.
To change Haptic Touch sensitivity:
- Open setting.
- Tap Accessibility.
- Tap touch.
- Tap Tactile touch.
- please select Fast, default, and slow.
There’s also a handy touch duration test just below the settings, making it easy to test your preferred speed setting by long pressing on the flower image provided.
5:57
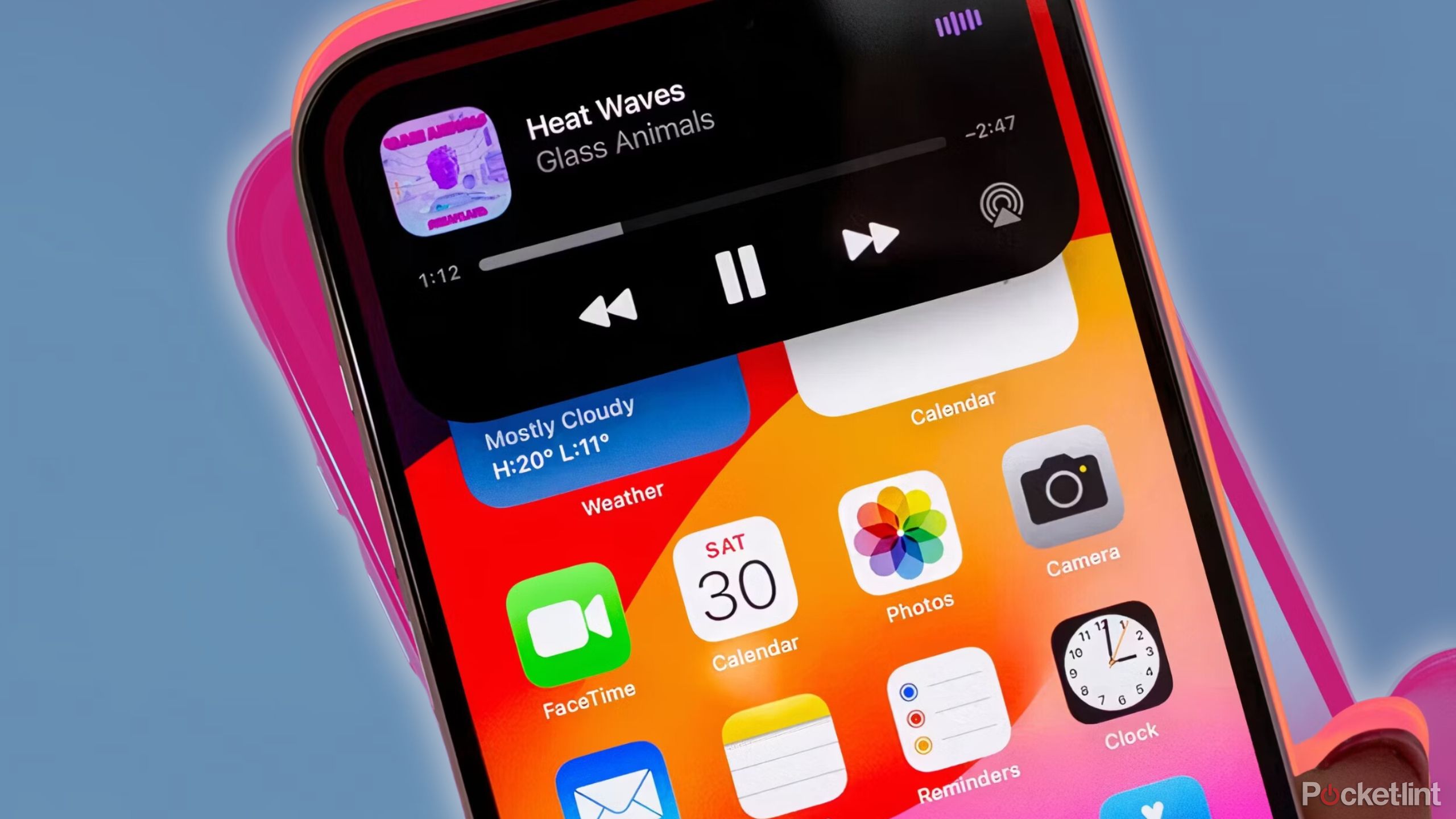
Related
15 Secret Tricks to Try on the iPhone 15 Pro
From action buttons to some advanced photo editing tools, you’ll wish you’d known about these iPhone 15 tricks sooner.