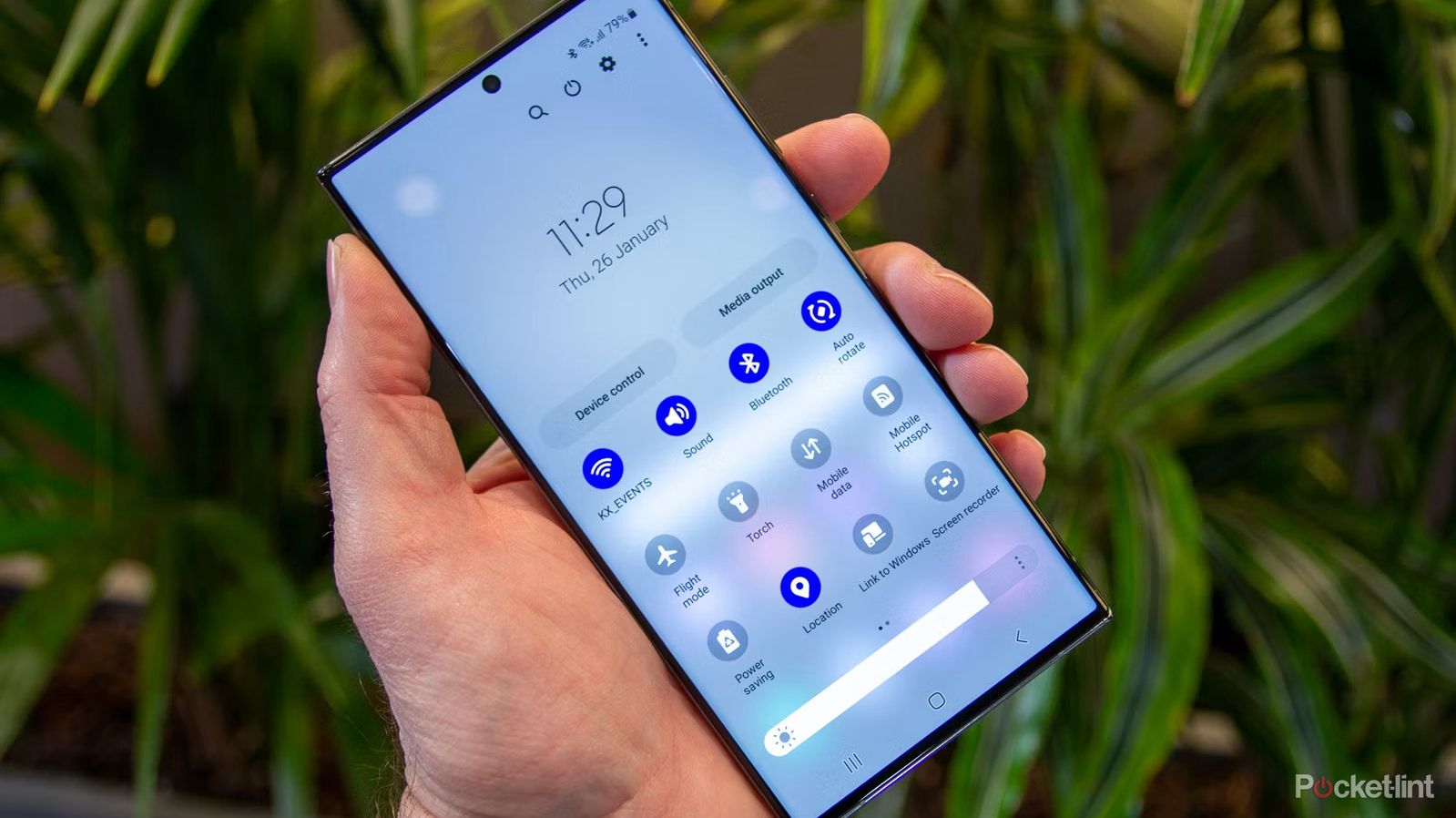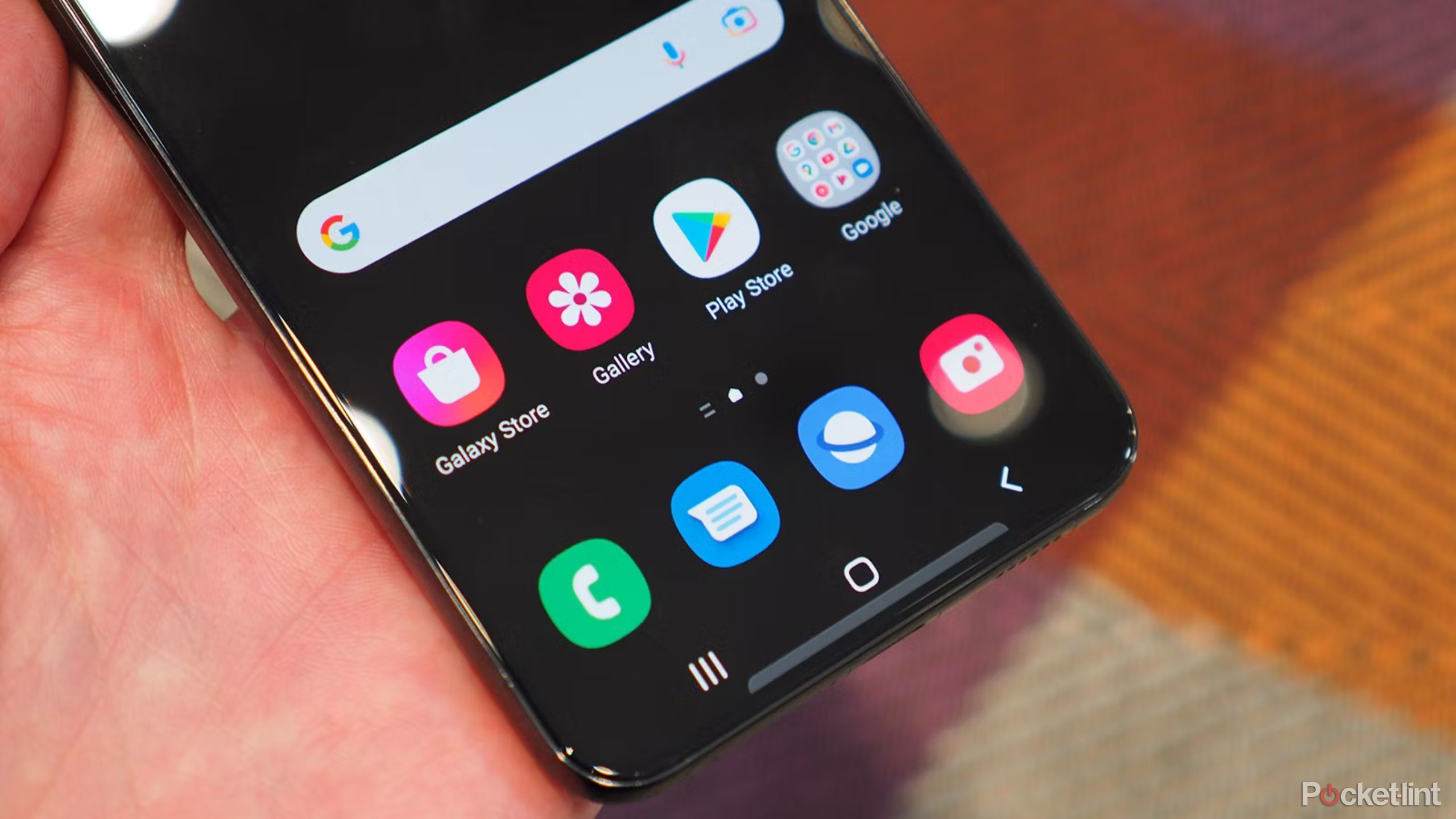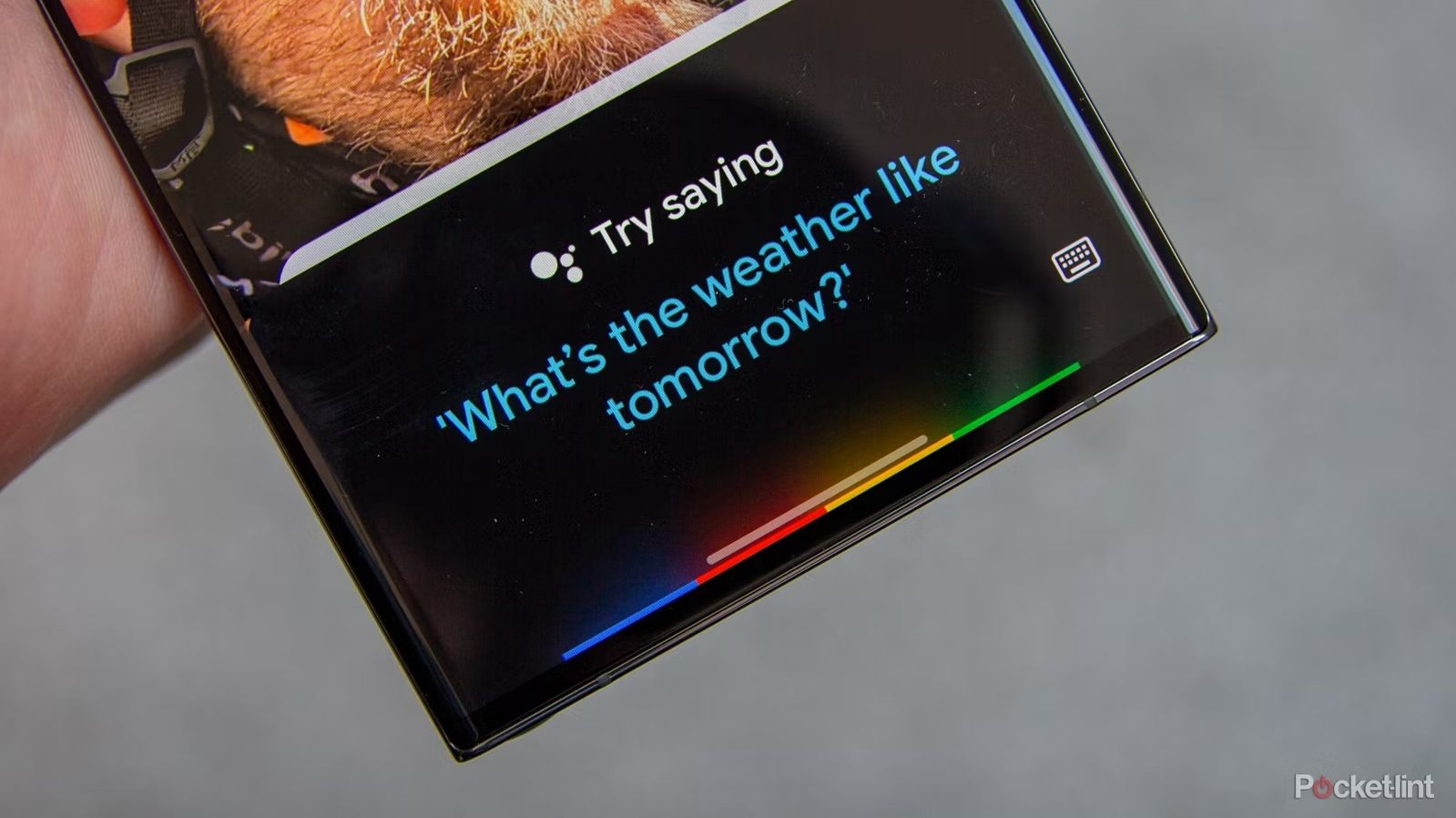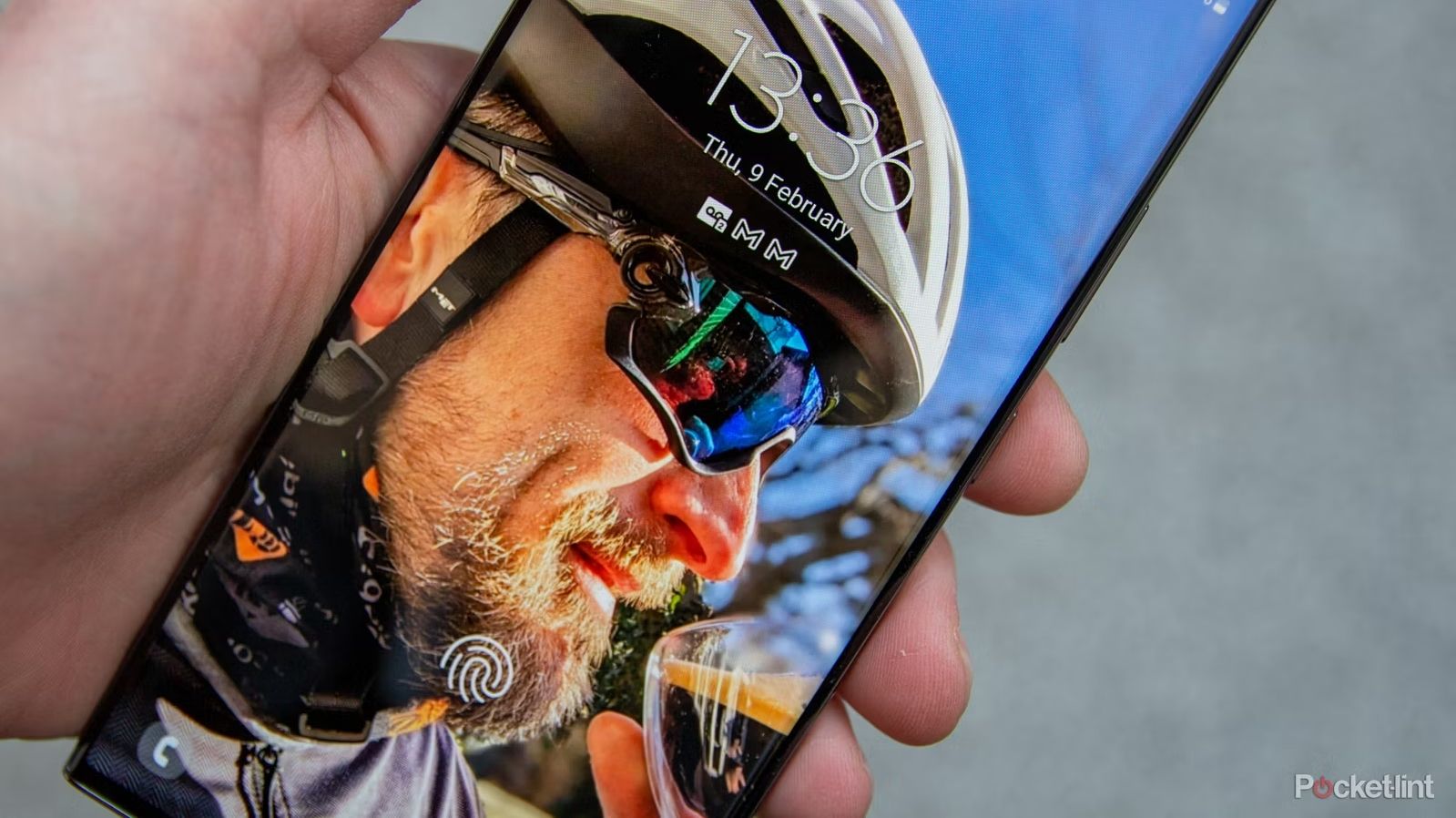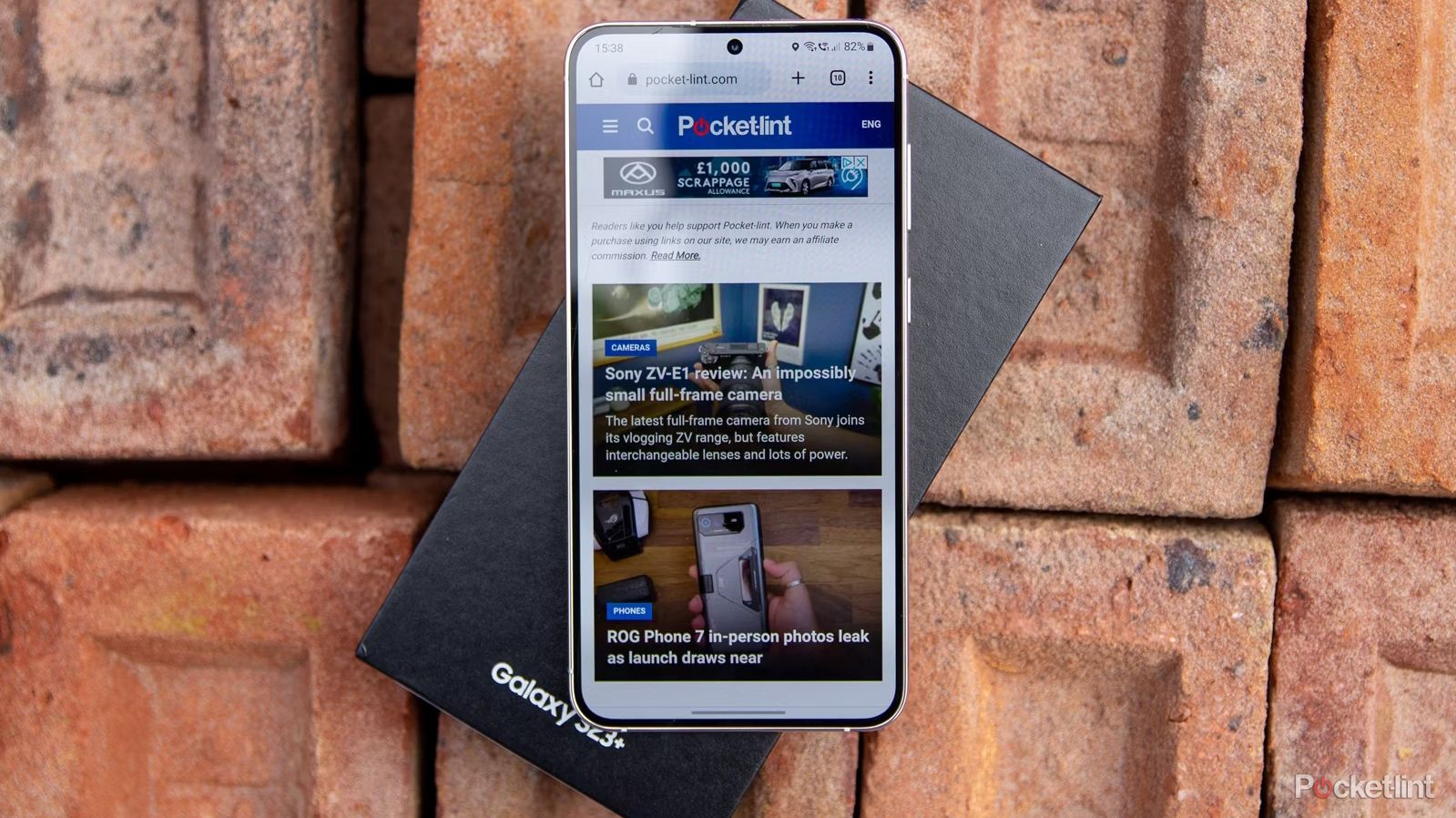Key Takeaways
- Whether you have a Samsung Galaxy S24 or Galaxy S23 series smartphone, there’s likely some features and capabilities you haven’t experimented with yet.
- Here’s a compilation of every useful tip and trick we could find for modern Samsung Galaxy flagship phones.
- By the end of this list, you’ll be an expert at taking advantage of everything your Galaxy has to offer.
The Samsung Galaxy S23 models don’t hold the latest flagship smartphones mantle anymore, with the Galaxy S24 lineup out now. However, with the changes between the two models being mostly iterative, a lot of folks may keep their S23 for another year, or pick one up on sale. So, with that in mind, let’s get up to speed on all the various things that a Galaxy S23 can do.
Below is an exhaustive list of tips and tricks that should turn even the most novice S23 user into an expert. Since Samsung uses identical software on the Galaxy S23+ and the Galaxy S23 Ultra, these tips apply to the entire lineup of S23 devices, including the S23 FE.

Related
Samsung Galaxy S24 vs Galaxy S23: Worthwhile upgrade?
Has Samsung’s Galaxy S24 with Galaxy AI and stronger gaming performance moved the needle? Here’s how last year’s Galaxy S23 compares to the S24.
What’s more, all of these tips and tricks are applicable across Samsung’s entire Galaxy S24 portfolio as well. If you’ve picked up one of the South Korean company’s latest-and-greatest flagship handsets, including the highest-end S24 Ultra, you’re in good hands.
So, have a scroll, hang out for a while, and get to know your flagship Galaxy phone better than you thought possible.
-

Samsung Galaxy S23
The Galaxy S23 is the smallest and cheapest of Samsung’s 2023 flagship phone lineup. It features a 6.1-inch 1080p display at 120Hz, 8GB of RAM, up to 256GB of storage, and a 50MP camera.
-

Samsung Galaxy S23+
The Samsung Galaxy S23+ is the middle-ground flagship phone for 2023. It looks very similar to the smaller S23 but shares the larger storage and battery sizes of its larger S23 Ultra counterpart.
-

Samsung Galaxy S23 Ultra
The Samsung Galaxy S23 Ultra is the biggest, baddest, and most expensive of the S-series flagships in 2023. It has a huge 6.8-inch, 120Hz-capable display, a 5,000mAh battery, a brand new 200MP camera, and an included S Pen.
-

Samsung Galaxy S24
The Galaxy S24 mixes in Galaxy AI features for the first time in the series but still brings excellent performance and great cameras in a relatively compact package for great value.
-

Samsung Galaxy S24+
The Galaxy S24+ is living up to the “plus” part of its moniker this year with a bump up to QHD+ resolution in the display. Other than that, it’s still the bigger Galaxy S that you’ve come to know and love, but with Galaxy AI features that should make your digital life just a bit easier.
-

Samsung Galaxy S24 Ultra
100x Space Zoom, a vibrant, curve-free AMOLED display, an S Pen with great features, and a lot more wrapped up in a titanium package. The Galaxy S24 Ultra is Samsung’s statement on what a traditional slab smartphone should be in 2024.
Essential tips
The fundamentals that’ll get you up and running
Samsung Galaxy S24 and S23 top tip: If you’re stuck, swipe upward from the bottom of the screen to launch the apps tray. There’s a search bar up top that searches settings, apps, contacts, calendar, and more, to help you find things.
Find the main settings page: Swipe down from the home screen, and you’ll see a cog in the top right corner. Tap it to open the settings menu.
Power off or restart the device: The button on the right-hand side of the phone defaults to launching Samsung’s Bixby voice assistant. A quick press of the button just takes you to the lock screen. To power down you’ll need to press and hold the power button and the volume down key simultaneously (not a short press, as that’ll just take a screenshot), which will raise a software screen complete with ‘Power off’, ‘Restart’, and ‘Emergency mode’. From this screen, you can also select Side key settings to reconfigure a long press to bypass Bixby and bring up the power menu instead.

Related
Samsung Galaxy S24 Ultra vs Google Pixel 8 Pro: Which one is the king of Android?
Samsung and Google have created some of the most capable Android phones, boasting impressive AI features and sleek casing. Which is worth your money?
Home screen tips
You’ll be visiting your home screen often, so mastering it will get you ahead of the pack
Turn on gesture navigation: Samsung still has the option for button controls — and you might find them on by default. If you want to switch to Android’s gestures, then head to Settings > Display > Navigation bar. You can change the button order or select Swipe gestures instead.
Edit your home screen: A long press on the wallpaper on any home screen lets you edit the wallpaper and style, themes, widgets, and access additional settings. This area will also let you add screens (swipe to a fresh page and hit the giant + in a circle), or delete complete screens (hit the trash can icon up top).
Customize your UI colors: You can access Android’s Material You feature through the home screen options. Then tap on Wallpaper and style. In this section — aside from changing the wallpapers from default ones, including animated ‘video’ options — you’ll see the option for the color palette. This will let you customize the user interface colors based on your wallpaper. There’s also the option to apply that to icons, but it only applies to native Samsung apps or folder backgrounds.
Get more on your home screen: You can change the size of the screen grid on which your shortcuts and widgets sit, depending on how dense you want the home screen to be. Long press on the home screen, then select Settings at the bottom right. There are options for 4 x 5, 4 x 6, 5 x 5, or 5 x 6.
How to access Google Discover: Simply swipe left to right on the home screen. If you prefer Samsung’s alternative option, then long-press on the home screen and swipe right to access the left-hand page. Choose Google Discover or Samsung Free, or hit the toggle up top to turn this page off entirely.

Related
Best Samsung Galaxy S23 cases: Protect your Samsung smartphone
These cases are great for Samsung’s latest handsets.
Resize widgets: To access widgets, long-press the home screen and select Widgets. You’ll need to place a widget on the home page or subsequent pages before you can make adjustments to them. Then, press-and-hold the widget itself, and a border will appear complete with four circular ‘pull points.’
Stack widgets: You don’t need to have all your widgets separately, you can place them in a ‘stack’ which you can swipe through to see information from a range of sources. Press and hold any widget, and you’ll get the option to create stack and add more widgets to that stack.
Display battery as a percentage: Go to Settings > Notifications > Advanced settings and hit the Show battery percentage toggle to turn the battery percentage on or off.
Allow your home page to work in landscape: This option will allow the home screen and apps tray, settings, etc., to display in landscape orientation. It’s off by default, but you can turn it on in Settings > Home screen settings > select Rotate to landscape mode.
Create a folder: Simply drag one app on top of another on any home screen page, or in the apps trays, and a folder is created. To remove an app from a folder, open the folder and long press an app, and you’ll get a pop-up menu that lets you remove or uninstall it. To add more apps, either drag them into the folder or hit the ‘+’ button within the folder to add apps where you can select multiple from your list.
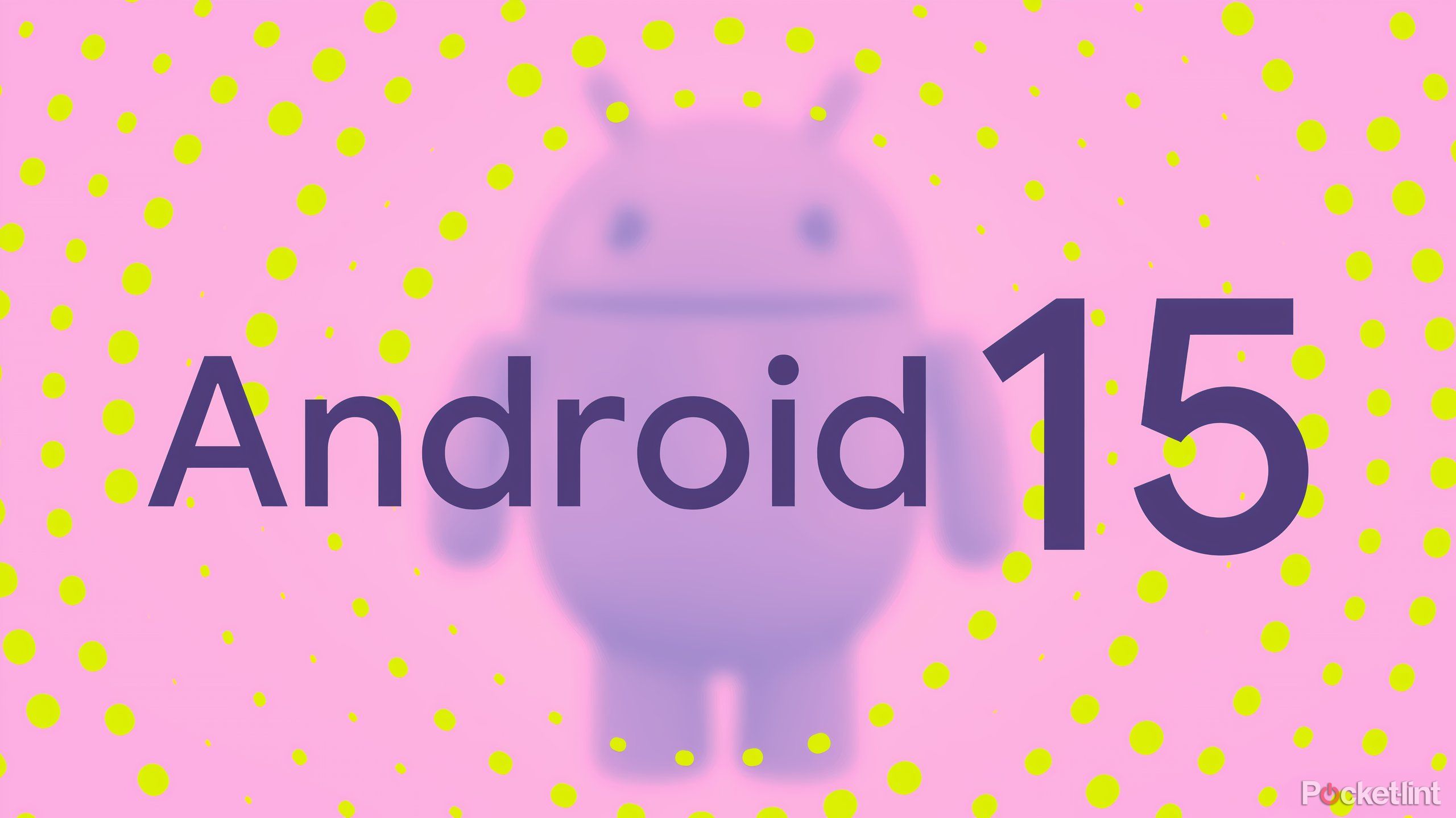
Related
5 upgrades that’d make Android 15 the perfect mobile OS for me
Android is a mature operating system, but there’s plenty more I’d love to see added to the platform.
Quick settings tips and tricks
Get the most out of convenient access to everyday settings like Bluetooth and screen brightness
Instantly access the quick settings and notifications pane from your home screen: Swipe down anywhere on the home screen and the notifications shade will slide down – meaning you don’t have to stretch up to the top of the page. Swipe down again and you’ll get quick settings buttons.
Quick access to Google Home controls: If you have Google Home installed and set up, drop the quick settings menu and then tap Device control. Now tap the drop-down menu option that says SmartThings, and you should see Home as an option. Select that, and now you’ll see big onscreen widget controls for your Google Home connected devices.
Edit quick settings: To change the shortcuts you see when you swipe down the notifications, swipe down twice, so you see the full grid of buttons, open the menu by tapping the three dots top right and select Edit buttons. You can drag to reorder, or remove shortcuts you don’t need.
Only the first six apps are shown in the compact view across the top, so make these your first shortcuts.
Instantly access device settings from quick settings: This is a standard Android tip, but great for accessing settings instantly. Press and hold the shortcut (for example, Bluetooth) and you’ll instantly jump to the full settings menu.

Related
Samsung Galaxy S24 vs Galaxy S23: Worthwhile upgrade?
Has Samsung’s Galaxy S24 with Galaxy AI and stronger gaming performance moved the needle? Here’s how last year’s Galaxy S23 compares to the S24.
Access connected devices in the quick settings pane: By default, you’ll find that device control and media output is shown in the quick settings pane. This means you can swipe down and tap through to access music you’re playing or speakers that you’re connected to, as well as control smart home devices as described above. If you don’t want this, you can turn it off by opening up the quick settings and tapping the top right menu. Then tap on Quick panel layout > Device control and Media output buttons, and choose your preferred option.
Change a folder’s color or name: Open a folder and enter the name you want at the top. If you don’t want a name, leave it blank and nothing will show. To change the folder background color — and you can do this individually per folder — tap the dot in the right-hand corner and select a new color, including completely custom options.
Delete a folder: If you no longer want a folder, press and hold and then hit the trash can icon. The folder and the app shortcuts will vanish, but it doesn’t uninstall said apps, it just tidies things up at your request.
Hide apps: Don’t want an app to show on your home screen or in search? You can hide it. Long press the home screen, open settings, select Hide apps, and select those you don’t wish to appear, before hitting Done.
Search will still reveal the app’s settings in some cases.
Quickly adjust the screen brightness: Samsung lets you access the brightness through the quick settings panel, just swipe it down and you’ll see the slider. If you want to adjust to adaptive brightness, open the menu at the right-hand end of the slider, and it will take you straight through to those settings, where you can turn it on or off.
8:43
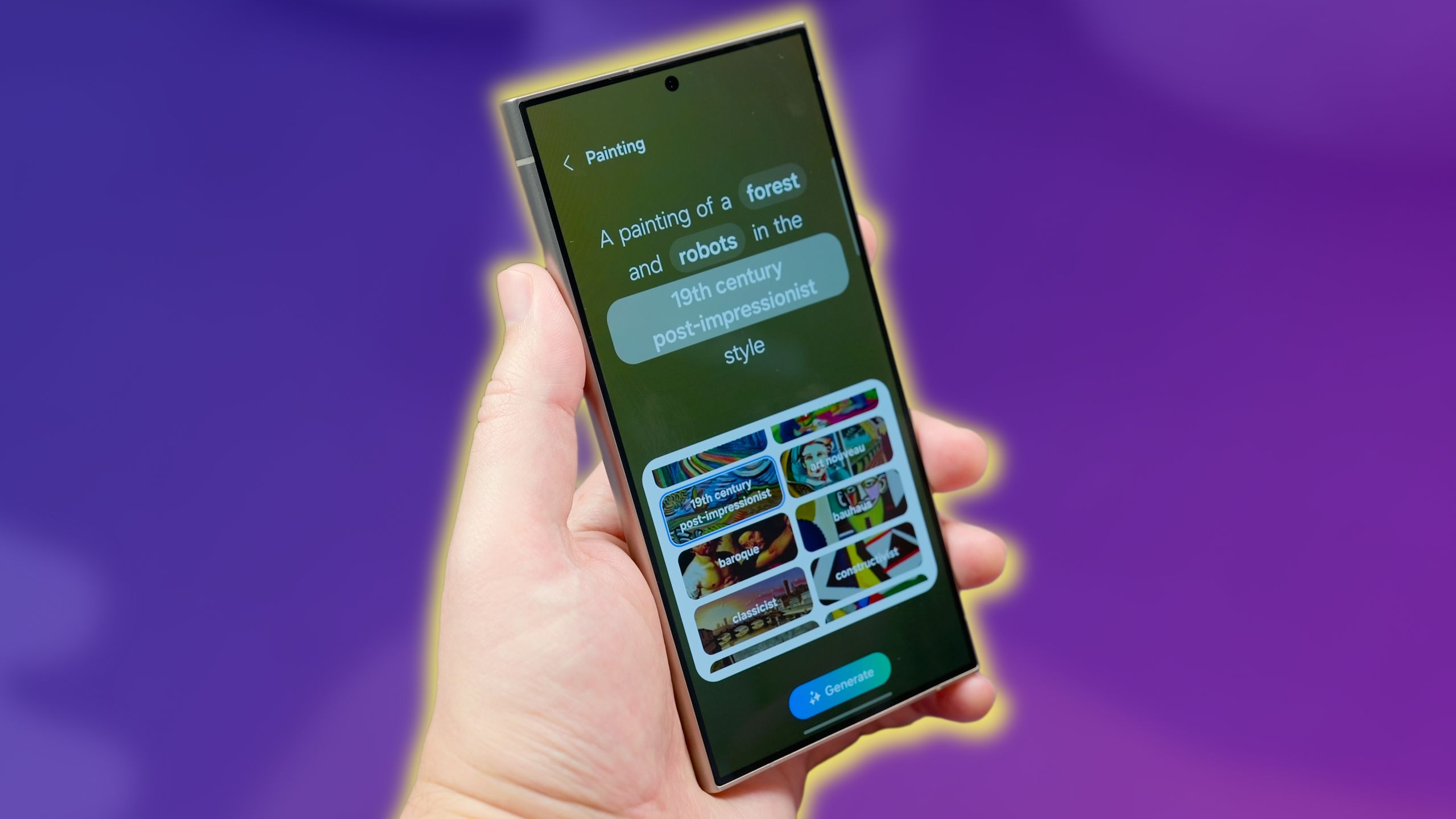
Related
Samsung Galaxy S24 Ultra tips and tricks: 22 helpful One UI 6.1 features to try
If you’re happy to go digging in the settings menu, there are some gems to unearth in Samsung’s Android 14-powered One UI 6.1 software.
Connection options
There’s a new menu area called connected devices, and it will provide plenty of options.
How to set up an eSIM: If eSIM is enabled on your device, you’ll be invited to set this up when you first set up the device. If you want to do it after initial setup, head into Settings > Connections > SIM manager > Add eSIM.
How to use Samsung DeX: The desktop experience (DeX) is a standard feature on the Galaxy S24 and S23 lineups, allowing you to use your phone as a desktop computer either via a PC or with a TV or monitor. You can find DeX in Settings > Connected devices. You’ll have to either install the Samsung DeX app on your PC (to run it in a window on your PC) or you’ll have to connect the monitor to your phone via the USB-C connection on the bottom. It will also work through USB-C hubs.
Call and text on other devices: Using the Samsung account, you can allow calls and messages to come through on other Samsung devices, like a tablet, meaning you don’t have to change devices all the time when working. Head into Settings > Connected devices > Call & text on other devices and turn them on. That will mean texts and calls to the number on your phone will be synced with your other Samsung devices.
Link to Windows: If you want to sync to a Windows PC to manage mobile notifications, view recent photos, make and receive calls via PC, access messaging/conversations, and sync mobile apps, you can do that. Head into Settings > Connected devices > Link to Windows and toggle it on. You’ll then be taken through the setup process.
Manage Android Auto on your Samsung device: Samsung phones will let you customize the Android Auto experience. Head into Settings > Connected devices > Android Auto. Here you can customize the apps you are shown in Android Auto as well as change some other settings.
Use Smart View to project to another device: If you want to display your phone on a TV, you can use Smart View. Head into Settings > Connected devices > Smart View. This will let you mirror on a compatible device. You can do the same in reverse, with some devices able to be mirrored on your Samsung phone.
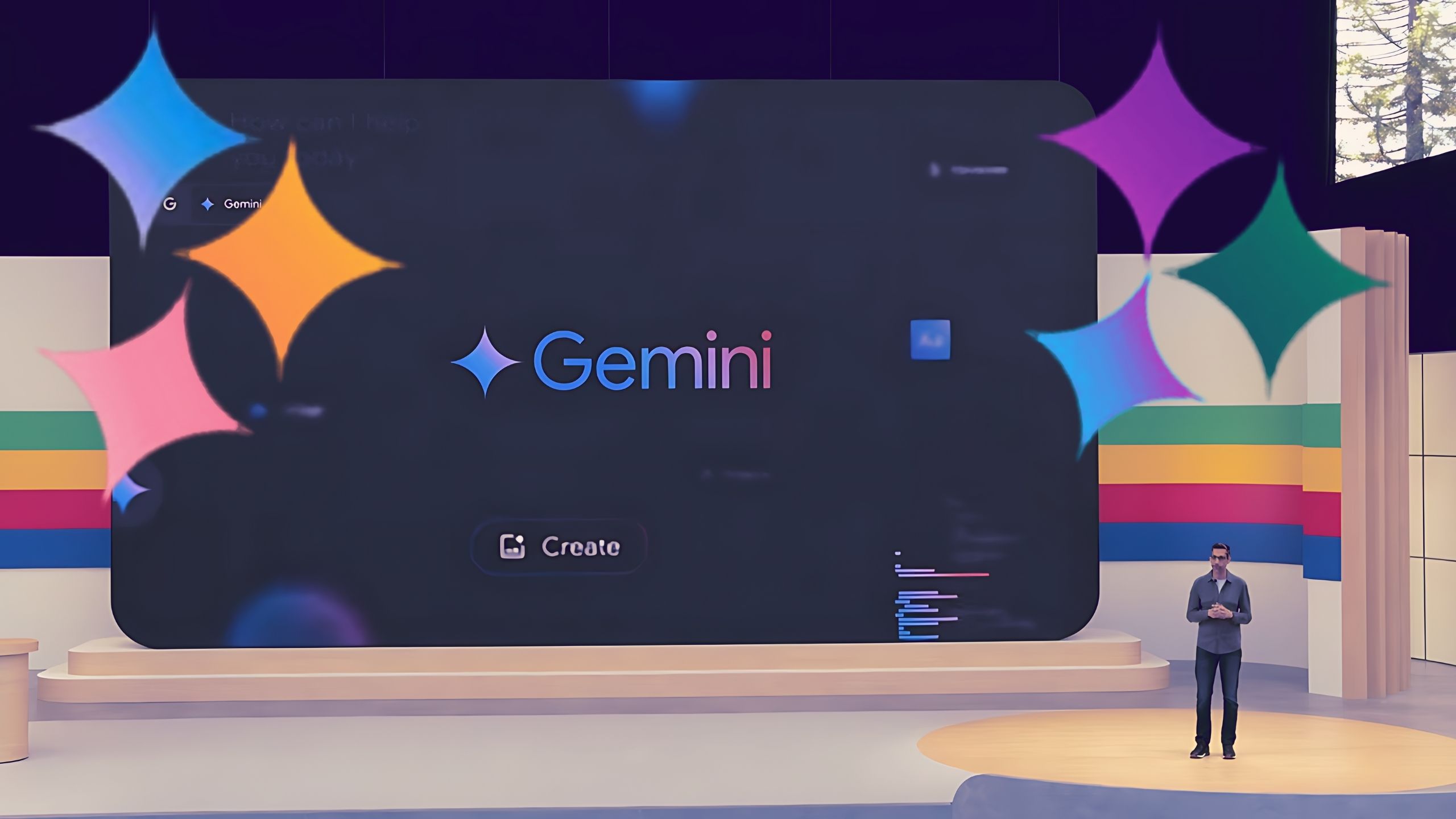
Related
11 annoying tasks Google Gemini will soon handle for you
Gemini 1.5 Pro will soon be able to answer questions about the world around you using video, among other key updates from Google I/O.
Managing your digital assistants
Virtual assistants are en vogue once again, this time supercharged by AI
Samsung pushes Bixby as its default digital assistant. As the Galaxy S24 and S23 run Android, you get both Google Assistant and Gemini as well. Install Amazon Alexa and that’s an option too. Here are all the management options for those virtual assistants.
Access Google Assistant: A long press on the virtual on-screen soft key will launch Google Assistant. If you’re using gestures, then a 45-degree corner swipe will activate the same. This is synced with your Google account from sign-in, so it works with anything you’ve already set up Google Assistant to do.
Turn on “Hey/Ok Google” hot word: The hot word to get Google to respond with just your voice is part of the Google app. If you didn’t enable this on the initial setup, the easiest way to get to the settings is to open Google Assistant (as above) and say “show me Google Assistant settings.” You’ll then go through the settings menu and the top option is for Hey Google and Voice Match, where you can turn it on.
Disable Google Assistant/all assistants: If you don’t want Google Assistant or any other, you can remove the ability to launch it. Head into Settings > Apps > Choose default apps, select Digital assistant app and tap Device assistance app. You can select None to disable, or another option to change the default system.
Change your digital assistant: If you’d rather launch Alexa on the home button, install the Alexa app and then, as per the above tip, switch the default device assistance app to Alexa or Bixby Voice if you’d rather. However, the Alexa hot word will not work.

Related
How to update Android apps
If you’re wondering how to stay up to date, here’s how to update apps on Android
App tips
You have a good bit of control over your ‘all apps’ list, also known as Android’s app drawer
Show all the apps on the home screen: This is a popular option for some. If you want to remove the apps tray, long press on the home screen and tap settings. Then select Home screen layout and pick Home screen only.
Add or remove an apps tray button: By default, there is no apps tray button — you open the apps tray with a swipe. If you want the button back, head into the home screen settings as above and select the Show apps screen button on home screen toggle.
Alphabetize or custom order your apps: In the apps tray, hit the triple dot menu in the Finder (search bar) at the top right, then select Sort from the drop list. This will give you the option to have an alphabetical order. Or select Custom order and you can then drag your apps into the positions you want.
Create an apps tray folder: You can have a folder containing multiple apps, whether you’re set to custom or alphabetical order in the apps’ tray. Just press and hold an app icon and drag it over another and a folder will be created within the apps’ tray. You can then edit the name and color as you wish – just as you can on the home screens.
Let Finder give you app suggestions: When you tap on the Finder (search bar) at the top of the apps’ tray, you’ll immediately get suggestions based on recent apps you’ve used. If you don’t want this, select the triple dot menu where you can turn off various settings: suggested apps, search suggestions, suggested settings, Downloads & Screenshots, search history, and hidden apps.
Uninstall apps: You can uninstall directly from an app icon. Just a long press on the app and a pop-up menu will give you the option to uninstall. If it’s a core app, you’ll be able to disable it instead of uninstalling it.
Add apps to your home screen: Press and hold on the app shortcut in the apps’ tray. You can select add to home from the pop-up menu that appears.
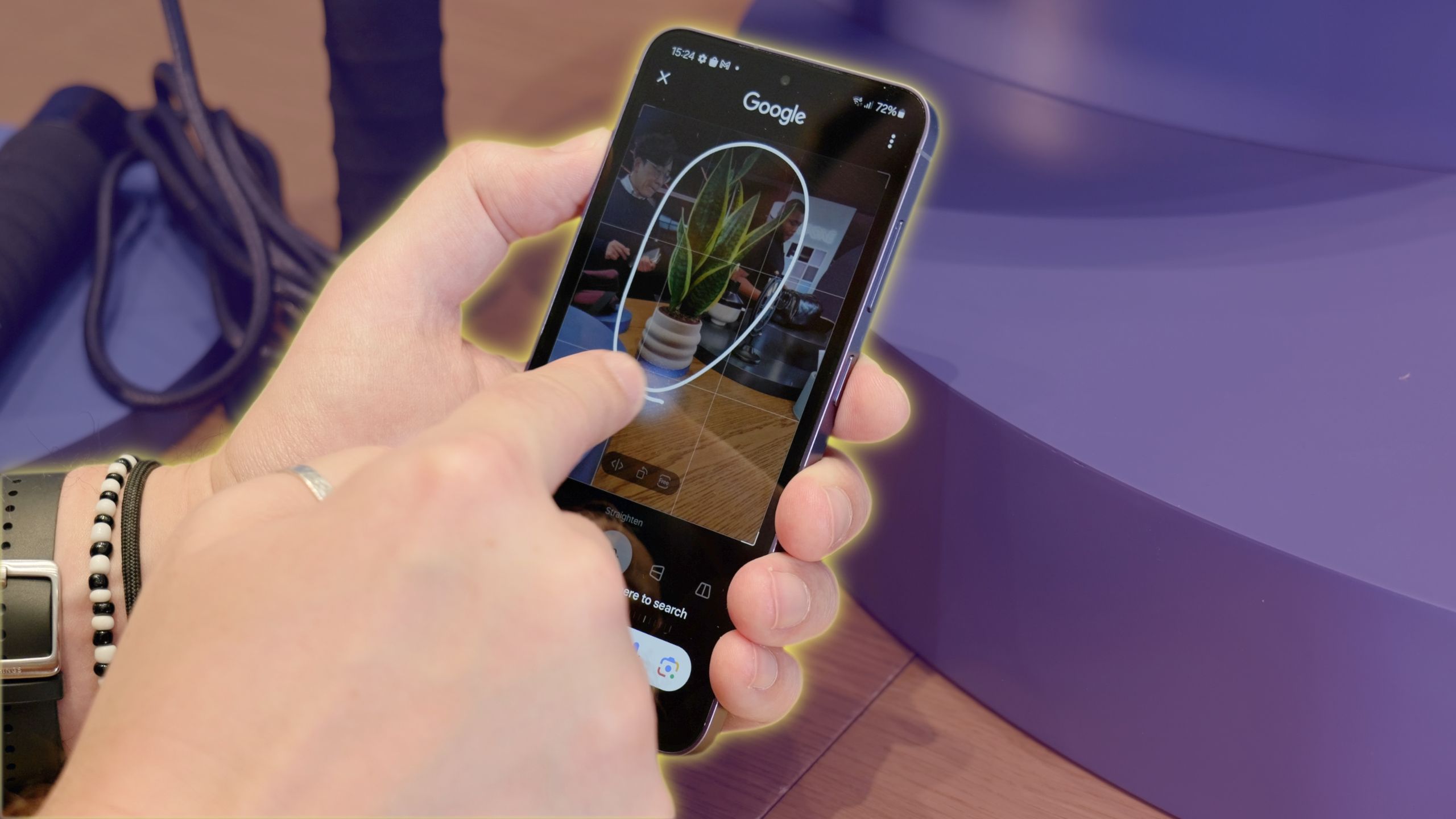
Related
Galaxy AI isn’t just an S24 feature — Here’s a list of every Samsung device it’s coming to
Galaxy AI is making its debut on Samsung’s S24 series, but it’ll be available on more devices soon.
Stop adding new app icons to home screen: Head into the home screen settings (long press on the wallpaper, hit the settings cog) and you’ll find the Add new apps to home screen toggle. It’s off by default, but if you want every new app installed to appear on your home screens, then this will enable that.
Change the default app: Android lets you decide which is the default app if you have more than one that will do the same thing. Go to Settings > Apps > Choose default apps. There are options for browser, caller ID/spam, assistant, Home, Phone, and SMS.
Control app permissions: Android lets you manage all the permissions for each app on an individual basis. Go to Settings > Apps and select the app you want, then hit Permissions. This will let you toggle permissions on and off, so you can disable location or contact access, for example. Doing so may cause an app to have limited functionality or continually prompt you for permission, though, so keep this in mind.
Boost your video calls: You can apply effects to video calls — including changing the background color or image. This works on common apps like Meet, Zoom and WhatsApp. Find the option in Settings > Advanced features > Video call effects. Once set up, a camera effects icon will appear during your call, so you toggle it on or off during video calls.
0:53

Related
How to use lock screen customisation in One UI 6
With One UI 6.0 based on Android 14 rolling out to Samsung phones, here’s how to make the most of the new lock screen customisation options.
Lock screen and always-on display (AOD)
Samsung provides far more customization options for the lock screen and AOD than what you’ll find on stock Android
The lock screen is what you’ll see when your phone is locked. It’s divided into two parts. One when the screen is off — where ‘always-on display’ can give you some information — or the proper lock screen where the screen is fully on, but you can’t access the device.
Turn on always-on display: To have the screen show you always-on information, head into Settings > Lock screen, and ensure Always On Display is toggled on. Hitting this setting allows you to set a Schedule, Show for New Notifications, or Show Always. Just remember that it consumes battery, so going overboard to have your device light up for every instance will diminish longevity.
Change the always-on clock style: There are a range of different clock types for the always-on displays on the S24 and S23. Head into Settings > Lock screen > Always-on display > Clock style. You can select the clock type, add an ‘Image clock,’ and also change the colors.
Add widgets to your lock screen or always-on display: Samsung will allow widgets on your lock screen or always-on display. You’ll probably have a music controller there by default, but if you don’t, head into Settings > Lock screen > Widgets. Here you find all the options to turn on and off, including routines, voice recorder, weather, alarms, and more.
Change the brightness of the always-on display: This is linked to auto-brightness on your phone, but you can manually over-ride this. Head into Settings > Lock screen > Always-on display. Within this menu, you’ll see Auto brightness. Turn this off, and you can set the brightness yourself, specifically for the always-on display. You can also change the brightness manually by double-tapping on the always-on display once it is showing.
Change lock screen shortcuts: You can have two shortcuts on the lock screen for quick access (only the lock screen, not the always-on display). These are phone and camera by default, but you can use any app you like. Head into Settings > Lock screen and then tap the lock screen diagram to edit. Here you can select the left and right shortcuts, or turn them off completely.
8:34

Related
Samsung’s Galaxy S23 FE is like your holiday leftovers. Let me explain
The Galaxy S23 FE is a creative blend of past tech in a new package, combining things in ways that maybe you shouldn’t.
Disable/enable lock screen notifications: If you don’t want notifications on your lock screen, head to Settings > Notifications > Lock screen notifications. This allows you to show icon-only notifications, full details, to hide content, and select if notifications also show on the always-on display as well. It’s even possible to adjust the transparency of the notification background/text using a slider.
Show a roaming clock on the lock screen: If you’re traveling and the local time is showing, but you want to see your at-home time too, head into Settings > Lock screen > Roaming clock. You can also choose where your home timezone is set and adjust this as you choose.
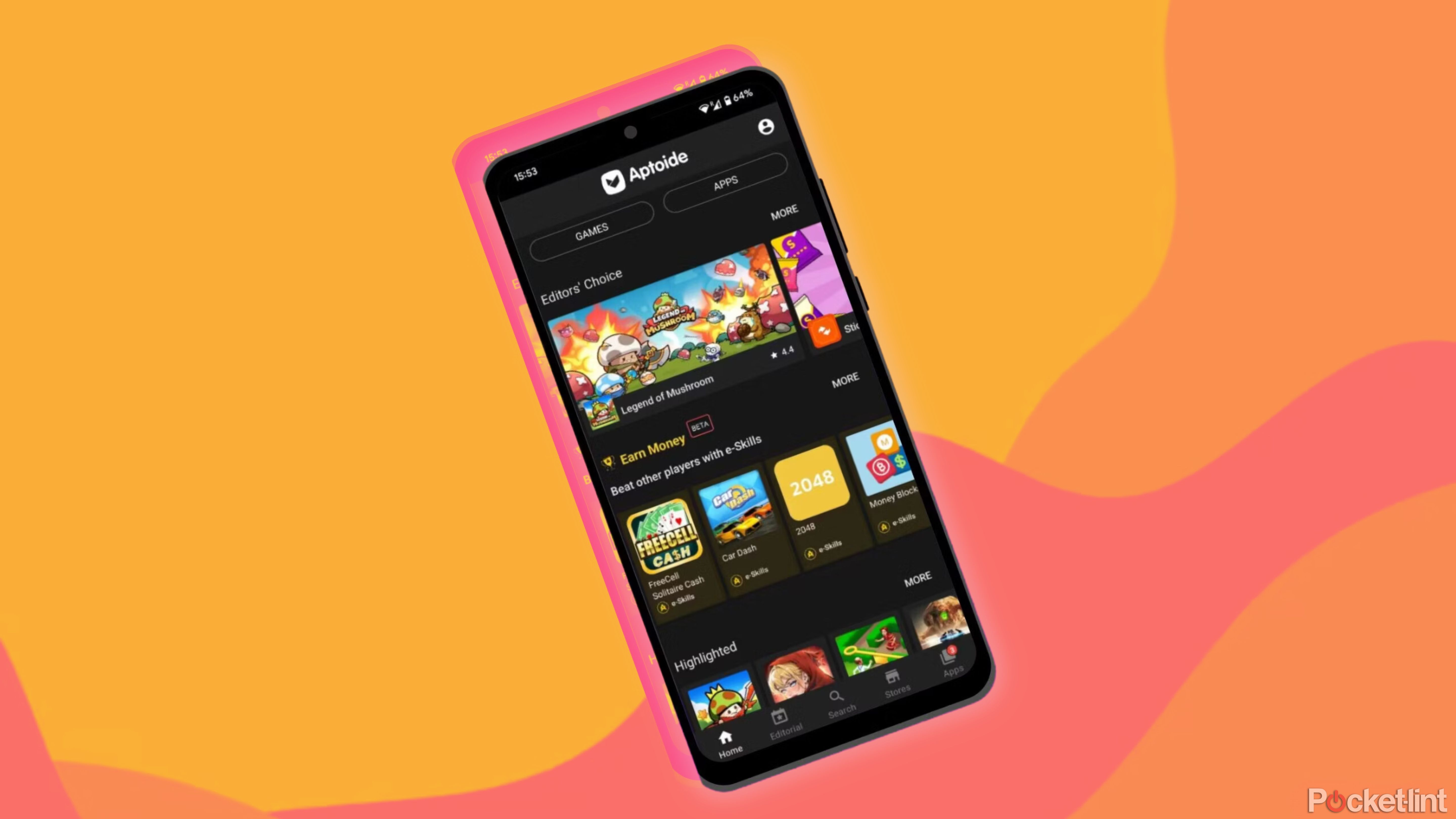
Related
How I download Android apps without the Google Play Store
You don’t need Google Play Store to install apps on your Android device. Here are some different ways to download apps on your phone or tablet.
Security and unlocking
More than ever, it pays to be on top of your phone’s suite of security features
Top security tip: Biometrics aren’t foolproof, because when they fail your device reverts to PIN or password to unlock. Therefore, your device is only as secure as the password or PIN you use, as anyone trying to break into your phone can always opt to head straight to these unlock methods.
Enable fingerprint or face security: To use your fingerprint or face to unlock, head into Settings > Security and privacy > Biometrics. Here you can register your face or fingerprint (or multiple prints). You’ll have to set a backup PIN or password at the same time to provide additional security.
If using a fingerprint, then register your fingers on each hand, so you can unlock however you are holding your phone.
Instant lock: When you press the standby button, you want your phone to lock instantly. Head into Settings > Lock screen > Secure lock settings. There’s the option to lock the device as soon as the screen goes to sleep or when you press the standby button. If you do want a delay, there are plenty of time options.
Automatically wipe your device (after numerous failed logins): Not a setting we would suggest many uses, but you can get the phone to factory reset, including deleting all of your apps and data, after 20 failed attempts to unlock the device. This is located in the same Secure lock settings as per the above tip.
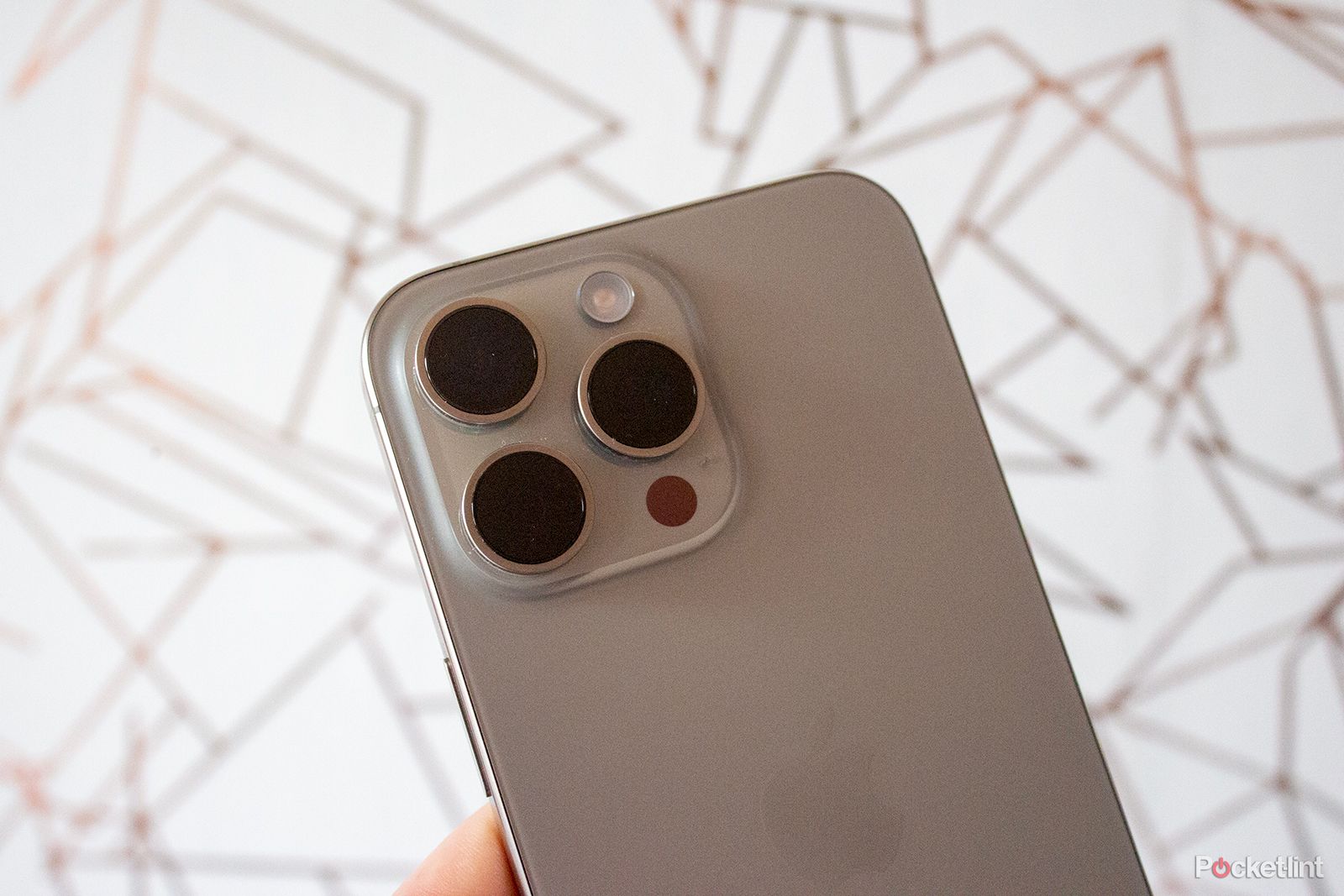
Related
Samsung Galaxy S23 Ultra and Apple iPhone 15 Pro Max camera comparison: Which is better?
Which flagship phone from Samsung and Apple has the best camera? We took a bunch of pictures to find out.
Lock network and security functions: This option will mean that your network settings cannot be changed while your phone is locked. This makes it easier to locate your phone if it’s stolen. It also means you have to unlock your phone to engage in airplane mode. Head into Settings > Lock screen > Secure lock settings to find the option to turn it on or off.
Keep your private files and apps in the Secure Folder: If you’re worried about people accessing your phone and finding things they shouldn’t, you can use the Secure Folder. This sets up another layer of security. You can then add files, pictures, and apps that you want to keep hidden — that might be anything from personal photos to business documents. You can also add second versions of apps you want to secure and private. It’s in Settings > Security and privacy > Secure folder.

Related
Best Galaxy S24 cases: Protect your phone with cases from Supcase, Pitaka, and other great brands
Keep your Samsung Galaxy S24 looking and performing like new with military-grade drop testing, dual housings, and more.
Display tips
Samsung Galaxy phones come with beautiful displays, so why not take full advantage of your new, high-res panel
The display is one of the highlights of newer-generation Galaxy S models — and you’ll want to make sure you keep them protected with a screen protector. Here are the best tips for managing the rest of your display settings.
Access 120Hz mode: There are two display modes — Adaptive or Standard. The standard mode sticks to 60Hz, and the adaptive smoothness will select the appropriate refresh rate from 1-120Hz (on the Ultras, or 48-120Hz on the base units). Faster refresh means smoother, fast-moving visuals, but can use more battery. The advantage of adaptive is that it will manage that battery demand for you. You can find the options in Settings > Display > Motion smoothness.
Change the display resolution: The Galaxy S23 Ultra and S24 Ultra have the option to change the resolution between three options: WQHD+ (3088 x 1440), FHD+ (2316 x 1080), HD+ (1544 x 720). Head into Settings > Display > Screen resolution and you’ll find these options.
Engage dark mode: Open the settings menu and select display. It’s the first thing you’ll see at the top of the page, ‘Light’ and ‘Dark.’ You can schedule dark mode by selecting the Dark mode settings below these visual illustrations.
Change the display colors: Head into Settings > Display > Screen mode. Here you’ll get the option to change the way the display looks, from Vivid to Natural, with warm/cool white balance also available for manual tweaking. There are advanced settings, to control the red, green, and blue channels individually, too, if you want to really deep dive.
Turn on the video enhancer: There’s a video enhancer hiding on modern Galaxy S phones that aims to boost your video-watching experience. It works with a range of apps, including Netflix, Prime Video and YouTube. Head into Settings > Advanced features > Video brightness. There are options for Normal or Bright.
Turn on the eye comfort shield: This changes the color of the display to reduce blue light, avoid eye strain, and help you sleep better, notionally. Head into Settings > Display and toggle on Eye comfort shield. Clicking into this setting, you can find adaptive or custom modes, so you can opt to have it on all the time or just from a specific time.
One-handed mode: Head into Settings > Advanced features > and toggle on One-handed mode. This will shrink the display to give you easier access to things nearer the top — great for small hands-on large phones. Once in one-handed mode, you can switch from left to right by tapping the arrows. To exit one-handed mode, just tap on the black area.
Add or remove edge panels: Head into Settings > Display > Edge panels. Tap on Panels within this, and you’ll see the selection of panels available, and you can add and remove those you don’t want. Stick to the useful, otherwise, you’ll spend more time navigating and less time doing things.
Move the edge panel handle to anywhere you want: You can move the edge handle (where you have to swipe to open the edge panels) to anywhere on the left or right of the screen. Just press and hold it and you can drag it around. If you don’t want to be able to move it, you can lock the position in the settings.
Change the size and transparency of the edge panel handle: Head into Settings > Display > Edge panels > Handle. Within these settings, you can change the handle — including making it invisible, changing the color, size, and, if you want, have it vibrate when it’s touched.
Turn off edge panels: Head into Settings > Display > Edge panel. Just toggle it off and the shortcut will vanish.
How to use the S Pen with the Ultra: The S24 Ultra and S23 Ultra come with a built-in S Pen. Pop it out, and you can use it to interact with the display instead of a finger. To load its various compatible apps, there’s a little transparent launcher that floats to the center-right, which opens access to Create Note, View all notes, Smart Select, Screen Write, Live messages, AR Doodle, Translate, PENUP, and the option to add more interactions.
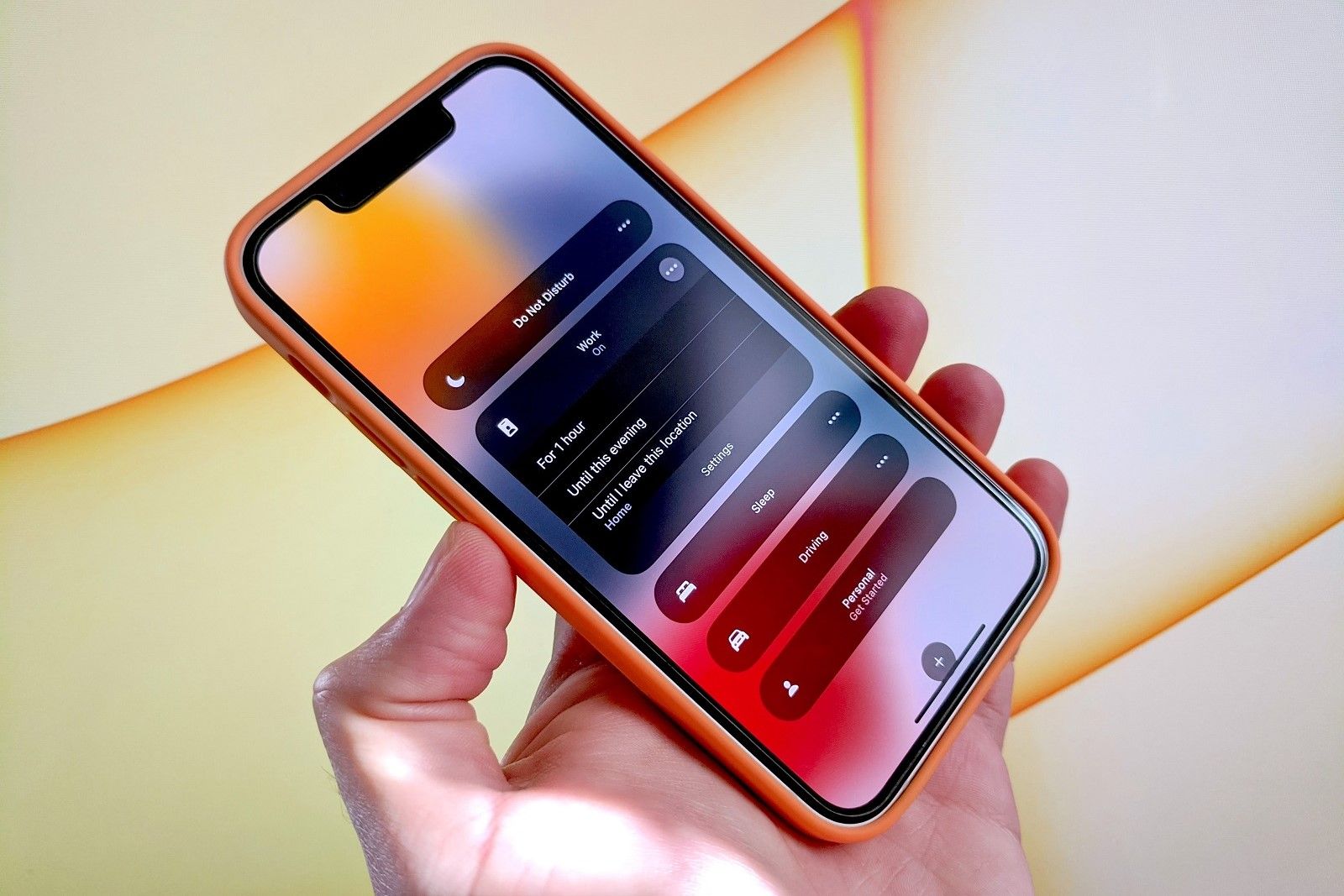
Related
What does do not disturb do to your phone?
There are some settings on your phone that you can use if you need to focus.
Notifications tips and tricks
Notifications can become overwhelming, so here’s how to hone in and organize them
Pocket-lint
To turn off notifications for an app: Go to Settings > Notifications > App notifications. Here you’ll see a full list of apps, and you can toggle off notifications for each app.
Show app icon badges: Icon badges are a feature of Android, letting each app tell you how many notifications you have. Samsung applies this across the entire device. Head into Settings > Notifications > Advanced settings and toggle App icon badges off if you don’t want them. Tap into this setting if you want to shift between the notification showing just a dot or a dot with numbers to signify how many notifications.
View your app notifications with a long press on an app shortcut: This is quite an advanced extension of the icon badges. You can press and hold on an app icon that’s showing a badge and the notifications will be revealed in a pop-up menu. Head into Settings > Notifications > App icon badges, and you’ll find this option at the bottom of the page as a toggle.
Disable a notification you’ve received: This is a standard Android feature. If you get a notification, and you want to disable future notifications or change how they are delivered, press and hold on that notification. It will expand to give you options, including turn off notifications. Selecting Settings will take you to a detailed menu where every aspect available can be changed.

Related
Do you need a smart speaker in 2024?
The smart home world has evolved since the first Echo.
Volume controls, sound and do not disturb
Samsung, more than some other Android manufacturers, puts the power in your hands when it comes to audio control
Pocket-lint
Master the media volume toggle: Within the volume settings (Settings > Sounds and vibrations > Volume) you’ll find the option Use Volume keys for media. This is on by default and means that when you press the volume buttons, only the media volume moves, such as your music. Turn it off, and it controls ringer volume but switches to media volume when you have media playing, for example on Netflix or Spotify.
Change the vibration levels for everything: Head into Settings > Sounds and vibration > Vibration intensity, and you can individually change the vibration levels for calls, notifications, and touch interaction.
Turn off the charging noise, unlocking noise, keyboard sounds: Samsung’s default settings will have your Galaxy beep and vibrate on every action and touch. Head into Settings > Sound and vibration > System sounds/vibration control, and you can turn them off.
Enable and control Dolby Atmos: This can be toggled on in quick settings, or head into Settings > Sounds and vibration > Sound quality and effects. Click into the Dolby Atmos section, and you have the option for auto, movie, music, or voice as individual enhancements. Before getting into this menu, there’s also a separate Dolby Atmos for gaming toggle, so you can just have it fire up when you begin a game.
10:24

Related
I spent 2 weeks with the Galaxy S24 Ultra, and it’s impressive(ly boring)
Samsung’s Galaxy S24 Ultra checks all of the boxes for a modern flagship phone, including Galaxy AI. Here’s our full review of Samsung’s best.
Adjust the EQ (equalizer): If you don’t like the default sound profile, you can change it. Head into Settings > Sounds and vibration > Sound quality and effects > Equalizer. This offers five presets and one Custom option, so you can adjust through nine linear bands to tweak the sound profile as you please (from 63Hz to 16kHz).
Personalize the sound output with Adapt sound: Head into Settings > Sounds and vibration > Sound quality and effects > Adapt sound. This offers frequency boosts based on age, the assumption being that given frequency bands are diminished in particular age groups. You can also use Test my hearing to assess which boost to use.
Engage do not disturb: Do not disturb is an Android feature that lets you silence your phone, but you can set up a range of exceptions. Swipe down quick settings and tap the Do Not Disturb button to turn it on. You can also press and hold it to set a schedule and permit specific disturbances from calls, alarms, apps, and so forth. You can also access this through Settings > Notifications > Do not disturb.
Allow notifications in do not disturb: While sounds and vibrations are silenced, you can still have silent notifications. Go to Settings > Notifications > Do not disturb > Hide notifications. Here you can control whether to hide all, if you want full-screen notifications, app icon badges, display in the notification panel, to cease pop-up notifications, and to hide status bar icons.
Set up sleep mode: Samsung has its own modes. Head to Settings > Modes and routines. Here you’ll find options, including sleep. This will let you set do not disturb, shift your phone to grayscale, and other options to help you disconnect from your phone at bedtime.

Related
How to play Android games on a Windows PC with Google Play Games
Google Play Games is a desktop app that allows Windows 10 and 11 PC owners to play Android games. Here’s how it works.
Game Booster tips
If you regularly game on your Galaxy S24 or S23, these tips will help you achieve the highest fidelity possible while saving battery life
Pocket-lint
Limit the refresh rate to save battery: Open the Game Launcher app and then navigate to the triple-line menu to the bottom right. Hit Game Booster from the options that come up. You can then access Low refresh rate, which will fix the refresh rate to 48Hz during games to save on battery life.
Block navigation gestures in games: This is a big deal to stop you from accidentally leaving a game when playing because your swipes were wrongly interpreted. Go to the Game Booster settings as detailed above, then select Block during game. Here you can toggle off navigation gestures (it’ll be grayed out if you’re using Android’s softkeys, of course). To exit a game you’ll have to swipe twice.
Turn off adaptive brightness during games: There’s nothing more annoying than your brightness dimming when you’re gaming. In the menu detailed above, you can also opt to block auto-brightness to avoid this problem.
Turn on Dolby Atmos for gaming: Head into Settings > Sounds and vibrations > Sound quality and effects. You’ll see the Dolby Atmos for gaming toggle here.
How to use the screen recorder: There’s a built-in screen recorder on the S24 and S23 series, accessed via quick settings. Just swipe down, then swipe again to open the fuller 18 buttons, where you can select Screen recorder. Press and hold this icon to adjust its specifics, such as video quality and sound (from media and/or mic or none).
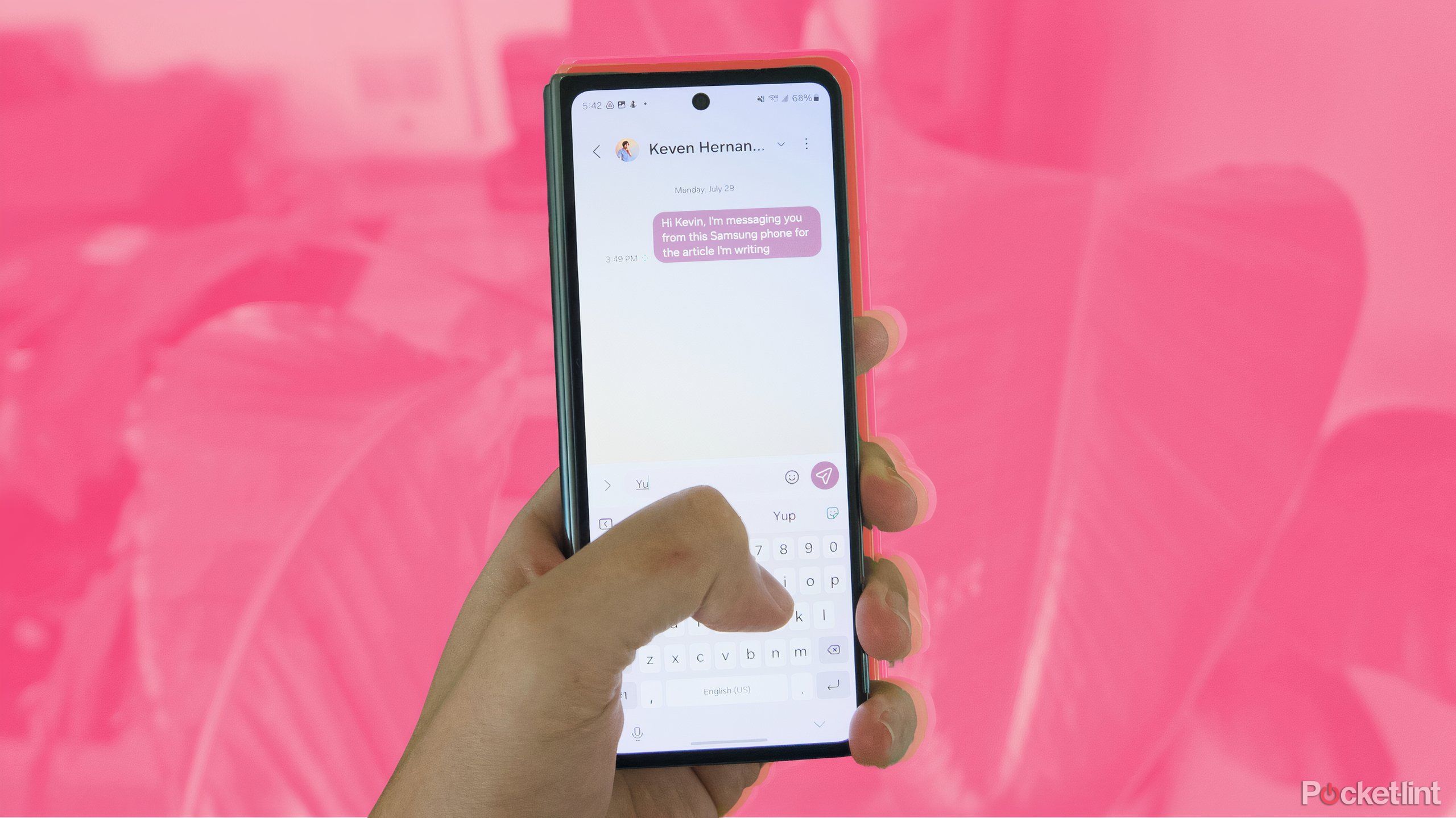
Related
5 Samsung Messages tips, tricks, and features for chatting better
Samsung Messages is part of the long list of pre-installed apps on every Samsung phone, but it’s got more than a few features that make it worthwhile.
Camera and photo tricks
Samsung outfits its Galaxy S line with some high-end camera tech, and there are plenty of options to play around with
The cameras on the S lineup of devices are quite different, with the Ultra model being the king of the roast. But there’s a lot that they have in common and a lot to get to grips with.
Engage the 200MP mode (S23 Ultra only): The S24 Ultra and S23 Ultra have 200-megapixel cameras, but by default, it’s set to output at 12-megapixels. If you want the full resolution, tap the aspect ratio button in the Camera app, and you’ll see the 3:4 200MP option.
You can’t shoot at 200MP in the S23 and S23+ as they have 50MP main sensors.
Turn on 8K video capture: If you want to capture video in the highest resolution, head into the video mode within the Camera app and tap the quality icon — you’ll see the option for 8K 30.
Turn on the shot suggestions mode: A feature introduced way back on the S10. It will analyze the scene and suggest the best composition. The camera will suggest the best shot you can take and help you line it up using a guide on the screen. Open the Camera app and tap the settings cog, and you’ll find the option.
Use scene optimizer to improve your photos: The scene optimizer uses artificial intelligence (AI) to improve your photos, as well as allowing longer handheld night photos. In the Camera app, select the Settings code top left, then toggle Scene optimizer on.
Use night mode for better low light shots: Night mode takes long exposures in low light and automatically switches on — which you can see when a crescent moon symbol is showing in yellow in the corner of the Camera app’s viewfinder. Tap this moon icon, turning the outline white, and it’s switched off.
How to get out of a mode: If you select a camera mode — from the More menu, for example — and want to go back to default, it’s not immediately obvious how this works. If you have gesture control activated, then you’ll have to swipe back to return to the normal viewfinder or tap the arrow next to the camera mode to return to normal.
Quick launch the camera: By default, a double press on the side button will launch the camera. If you want to change this to, say, open another app, then head into Settings > Advanced features > Side key.
Switch camera modes: You can swipe through modes from the Camera app’s viewfinder: Photo is default, with Video and More to the right, Portrait to the left.
Edit the available camera modes: You don’t have to stick to the default options above — you can add or remove modes that you find more useful. Head into More where you’ll see an Add+ appear at the bottom right. Tap that, and it will allow you to drag those modes you want onto the bar, so you needn’t open More to select.
Quickly switch from rear to front camera: Simply swipe up or down when in the Camera app, and it’ll toggle between rear and front camera views. Or you can double press the power button again and the cameras will switch.
Enable RAW capture: If you want the DNG files saved as well as regular JPEG, head into the Camera app’s Settings > Advanced picture options > Pro mode picture format. You can opt to have RAW options saved when shooting in pro mode.
Shoot in Expert RAW mode: Samsung has a separate Export RAW mode that is designed to be used with Lightroom to give you fine control. It offers 12MP RAW files — or on the Ultra, 50MP RAW. Head into the camera app and swipe through the modes for more. You’ll see Expert RAW as an option — you might have to download the app from the Galaxy Store. Images shot in RAW will be labeled in both Samsung Gallery and Google Photo apps.
How to turn on sky guide for shooting stars: There’s an astral map hiding in the Expert RAW mode. Open Expert RAW, tap on the stars icon, and then tap show in the box that appears. Point the phone at the sky and you can line up with star constellations, so you know what you’re taking a photo of.
Enable video stabilization: There are two versions of stabilization: one in the camera settings that appears to apply to everything, or ‘Super Steady,’ the latter being much more dramatic. When in Video, you’ll see a hand with wiggly lines around it — tap this, it’ll outline yellow to show it’s active.
With Super Steady active your capture resolution tops out at QHD60. If you’ve selected 8K or UHD (4K) then the camera will automatically switch to QHD.
Shoot in HDR10+ video: Open the Camera app, hit the settings cog, then select Advanced video options. Here you’ll see the option for the high dynamic range capture format, but it’s only available if you’re shooting FHD30 or FHD60 — any higher resolution or frame rate, and it will be grayed out.
Take a Selfie Portrait: Just switch to the front camera and select Portrait from the menu. There are six different effects and backgrounds to try, which you can open via the little circular symbol at the bottom right of the viewfinder. Some of these options can now also be used in portrait videos.
Use auto-framing in selfie videos: You can have the camera track you in the frame, so keep it better centered on your face. When shooting using the front camera, tap the on-screen icon with a frame around a dot. It will now track you better.

Related
Samsung Galaxy S23 vs S23+ vs S23 Ultra: Still worthwhile options
Here’s how the Samsung Galaxy S23, S23+ and the S23 Ultra compare.
There are lots of ways to take a screenshot on a Galaxy. You can find a complete guide here, or just use those suggested below.
Take a screenshot: Press the volume down and standby buttons at the same time — but not for too long, otherwise it’ll activate the power-off screen.
Palm swipe for a screenshot: If you don’t want to press the buttons, swipe the edge of your hand across the screen instead. This can be switched off in Settings > Advanced features > Motions and gestures > Palm swipe to capture.

Related
5 essential tips for extending the life of your iPhone’s battery
Due to chemical aging, iPhone batteries naturally degrade over time. Here’s how to make your battery last as long as possible.
Battery Tips
Lower the display brightness: It’s no surprise that the brightness of the display is one of the biggest battery uses. Swipe down to see the notification shade and adapt the brightness slider as fits.
Switch resolution: The higher the resolution is, the worse your battery life is. Head to the Settings > Display > Screen resolution to change the resolution. 1080p is a good mix of sharp visuals and battery savings.
Turn on dark mode on your device: There’s some evidence that using dark mode lowers the power the phone needs to illuminate all those white backgrounds. Again, it’s in the display settings as the first thing you’ll see.
Turn off features you aren’t using: Samsung phones come fully loaded with features, and you’re not going to use them all. In many cases, you can turn them off. That might include anything to do with Bixby, NFC, the second SIM card slot, edge panels, edge illumination, all the vibration notifications, and so on.
View what’s eating the battery: Head into Settings > Battery and device care > tap Battery. Scroll down, and you can see which apps have been eating the battery life the most — you may find some surprises here that are running in the background, so you can then seek them out in app settings to remove certain permissions or background operations.
Look at your battery usage history: On the battery usage page detailed above, you can tab through to last 7 days. Scrolling down the page will reveal the apps that used the most battery in the past week, further helping to identify the worst culprits — some will surprise you and others just reflect your usage habits.
Engage power saving mode: Either hit the shortcut in quick settings or head into Settings > Battery and device care > Battery. Here you can turn on power saving mode, with some options for what actions are taken to save your battery. It will limit background network usage, syncing, location access, and drop motion smoothness to 60Hz. There are also separate user-selected options to deactivate the always-on display, limit CPU speed to 70%, decrease brightness by 10%, and switch off 5G connectivity.
Time until fully charged: Charge time is displayed when connected to a charger. Look at the bottom of the lock screen and on the battery status screen. If you’re fast charging, it will say so, and the estimated time left.
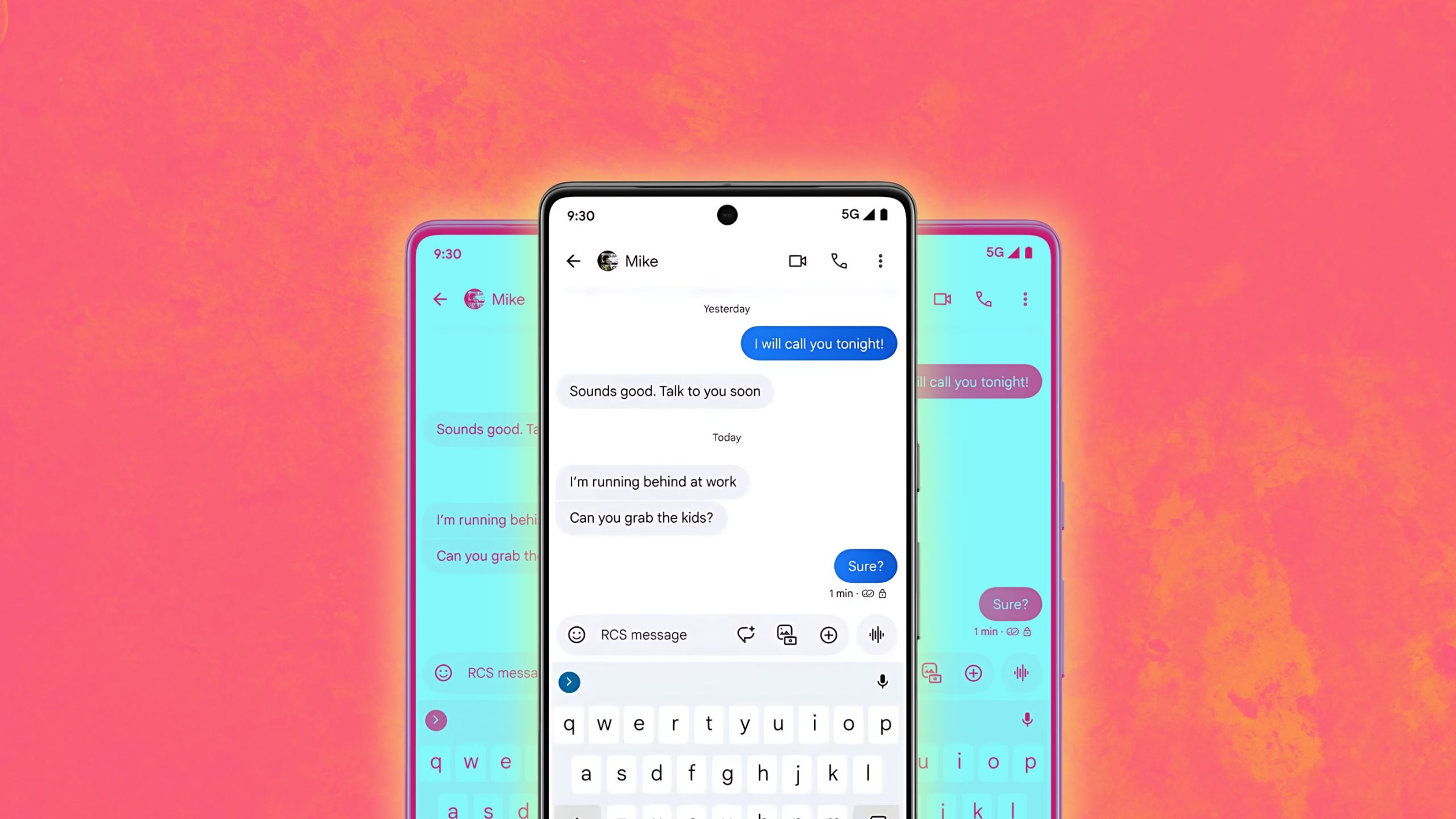
Related
How to see if someone has read your text message on Android
Read receipts only work if both of you have RCS chats enabled. Here’s how to see if someone opened your text on Android.