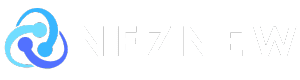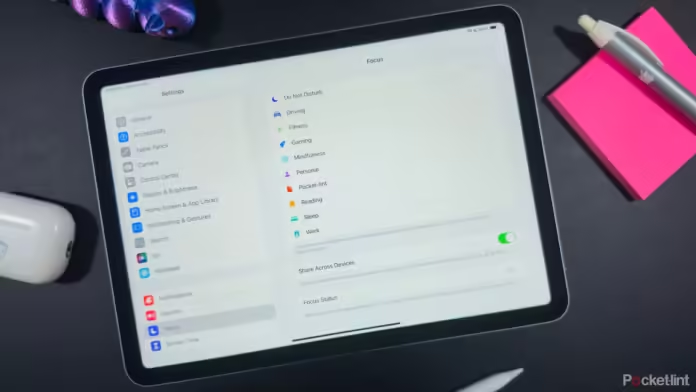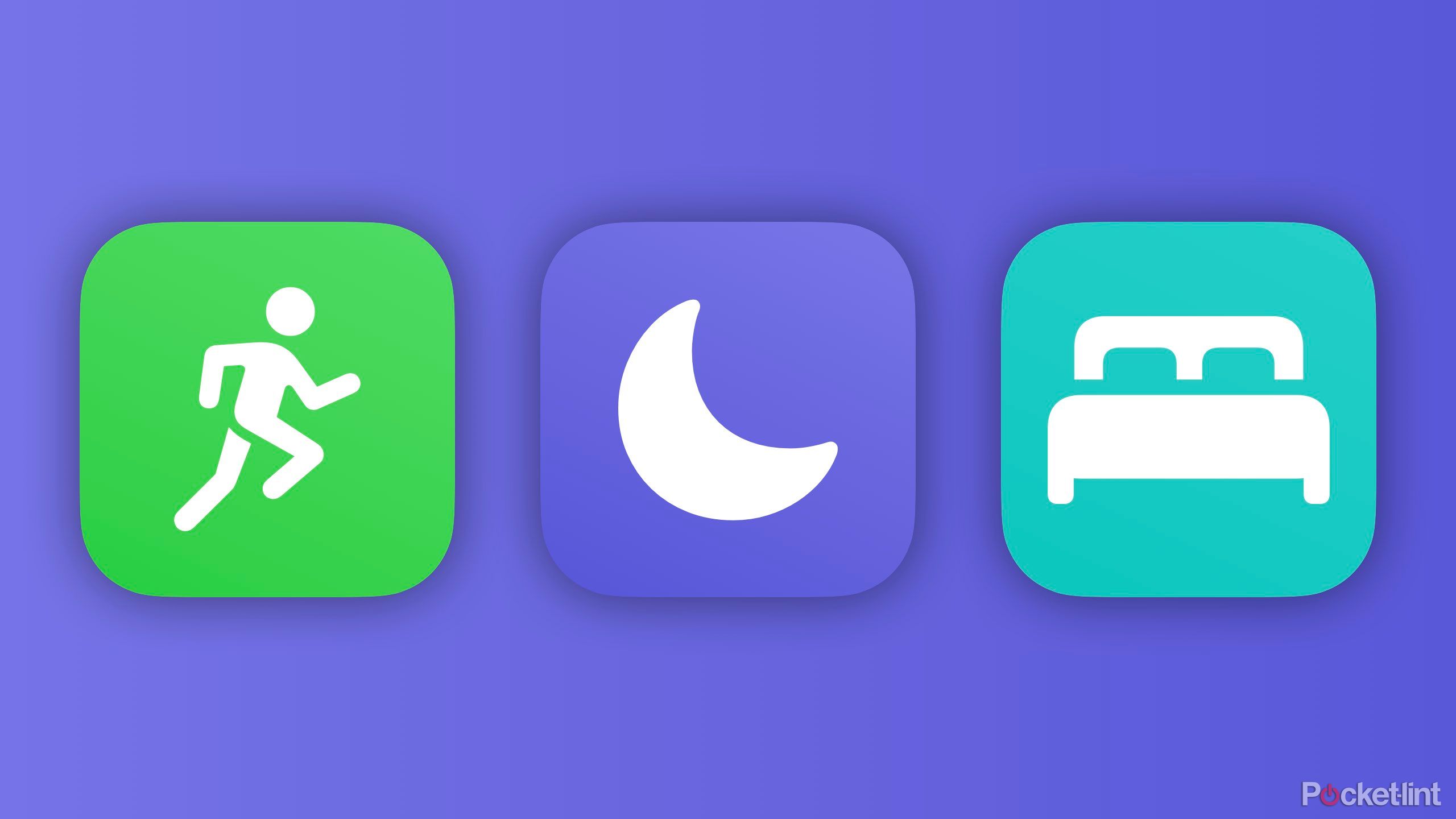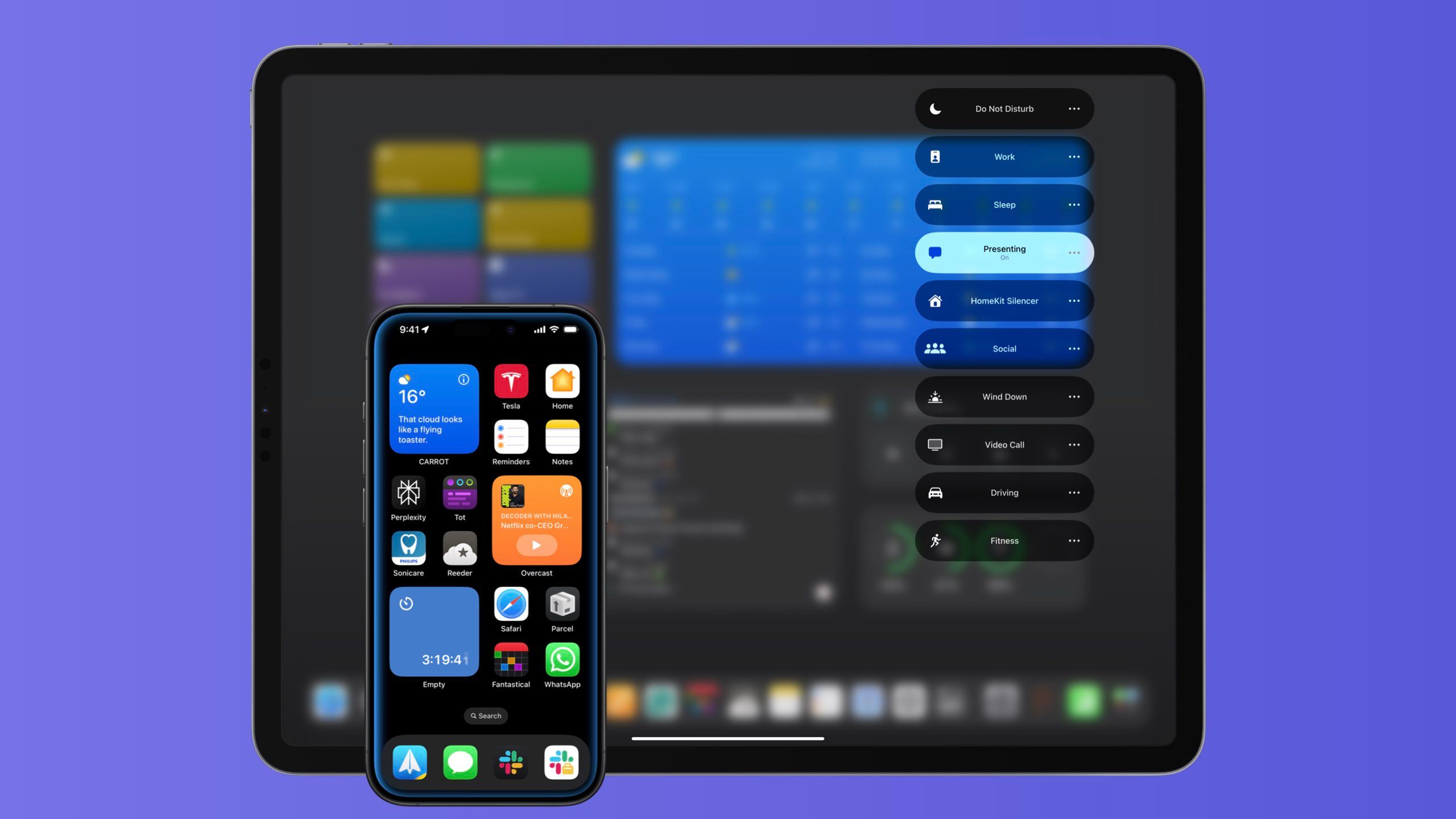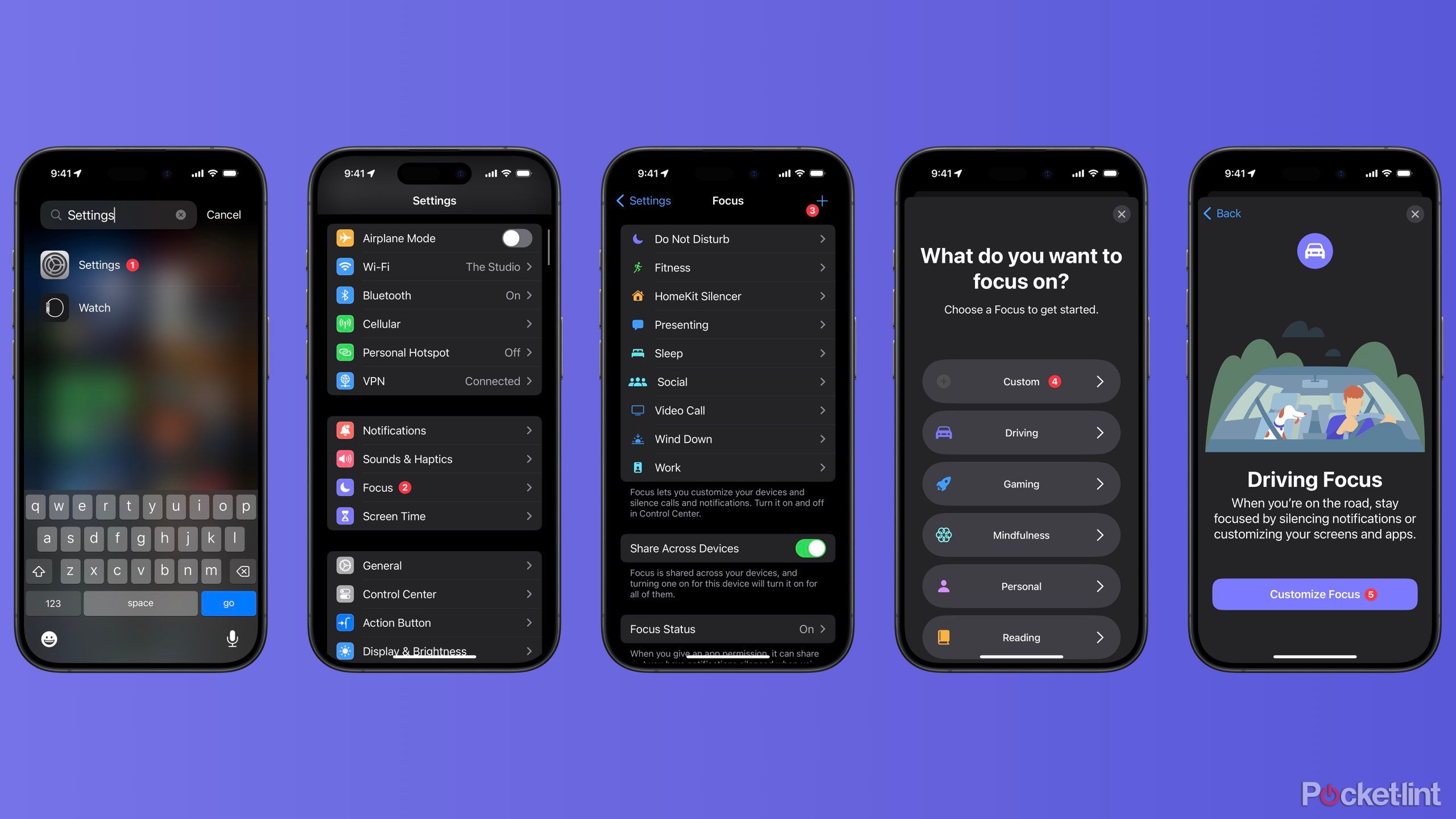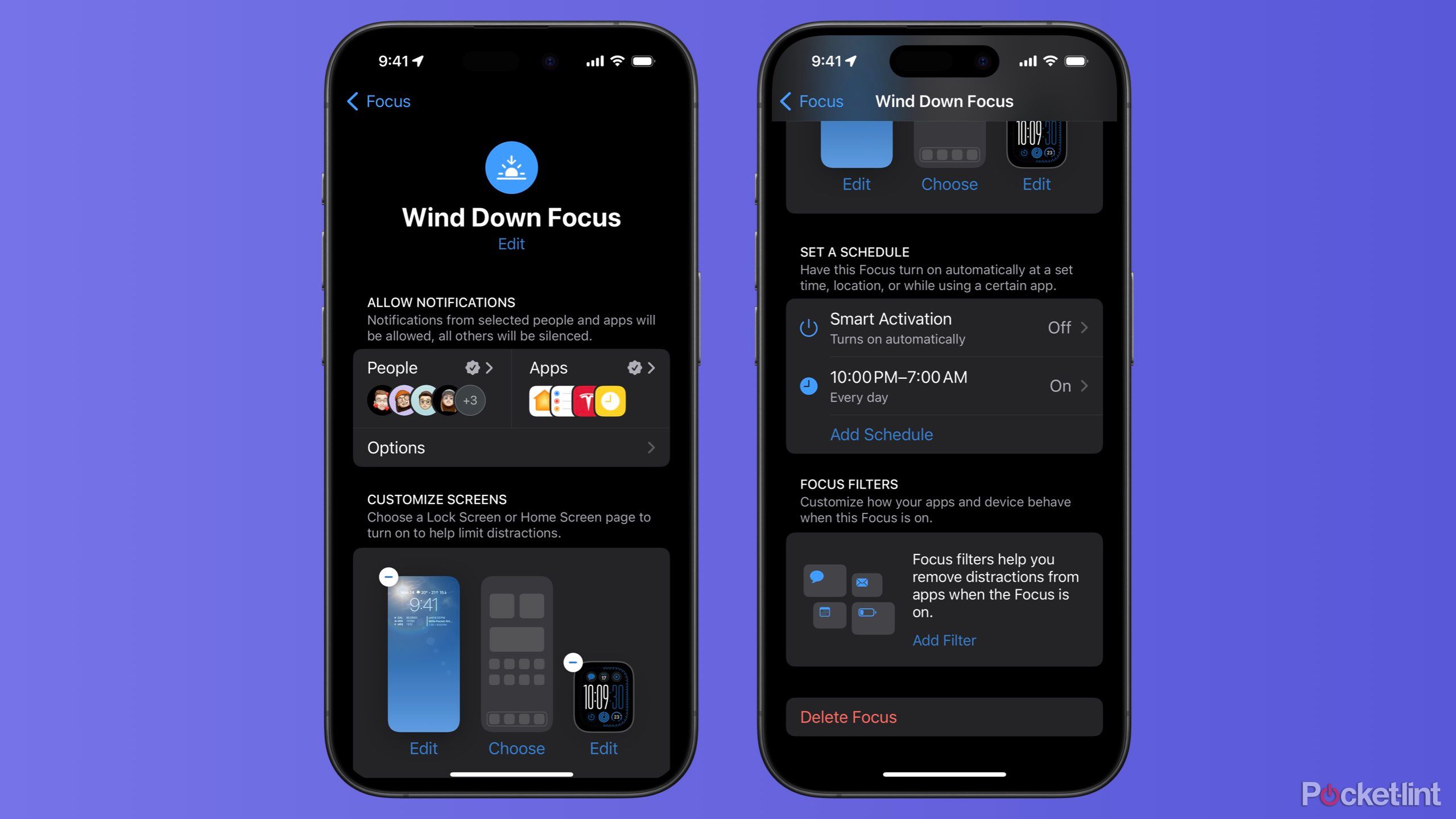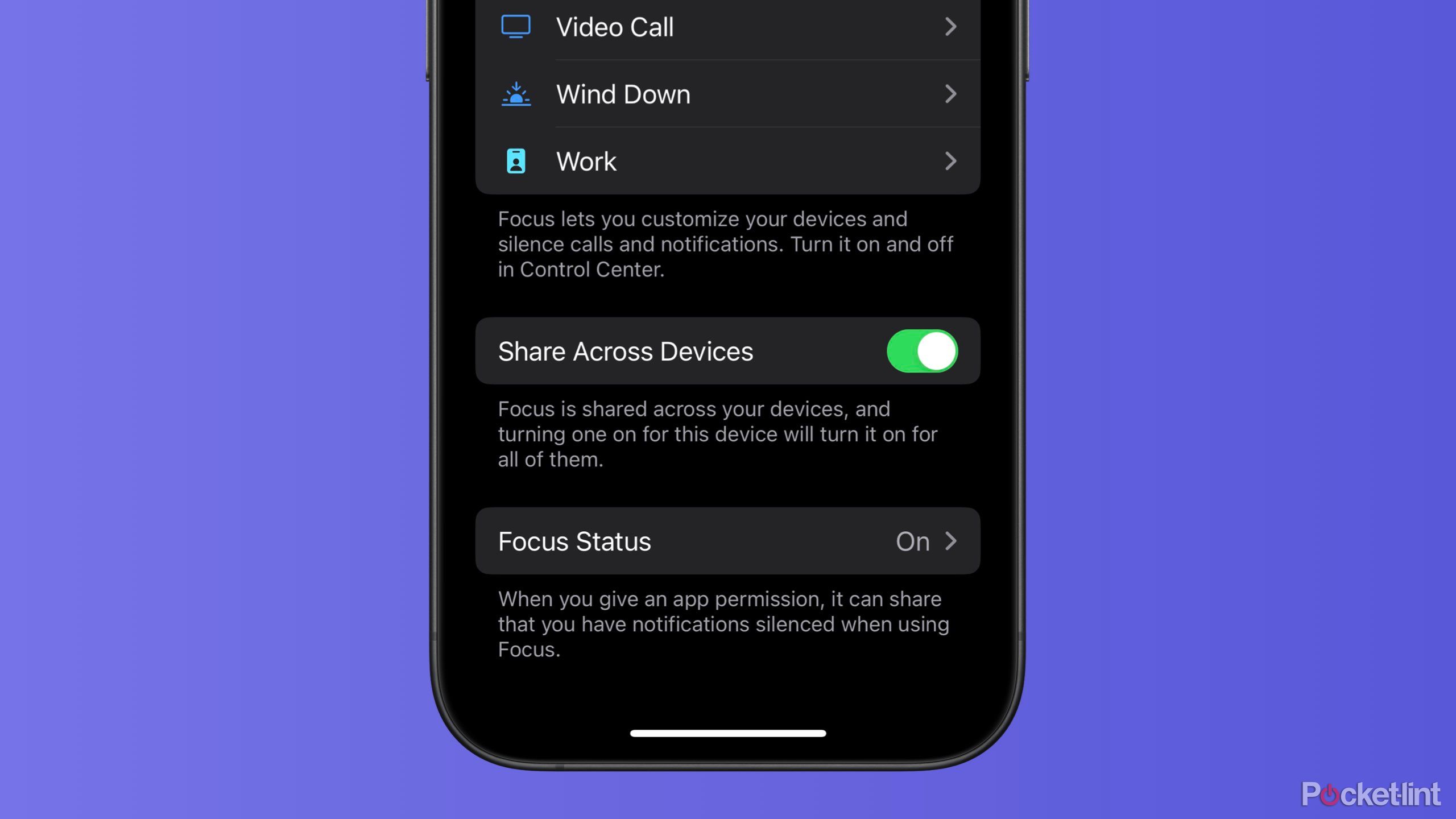Key Takeaways
- Focus modes allow users to create customized notification filters for different situations on their Apple devices.
- Users can have up to 10 different Focus modes with unique settings based on activities like work, fitness, and driving.
- Focus modes can be personalized with specific notification permissions, activation triggers, and custom wallpapers.
The smartphone has done more for connecting people apart than any other technology in human history. Ironically, the same devices connecting those apart disconnect us from the people physically closest. At the same time, it’s more difficult than ever to focus on work and school because of the near endless borage of notifications our devices receive. Notification pollution is a problem. Granted, not to the degree of actual pollution, but it is a problem nevertheless!
To help address bothersome notifications, Apple released Focus modes in 2021 with iOS 15. Since then, Focus modes have received minor improvements, increasing their functionality. Apple considers Focus modes to be a way to tune out distractions on all your Apple devices. Despite the value Focus modes can provide in reducing notification fatigue and increasing a person’s productivity, they’re heavily underused. To address that, here’s a beginner’s guide to Focus modes where we’ll answer what a Focus mode is, why people use them, and how you can create and customize them to suit your lifestyle best.
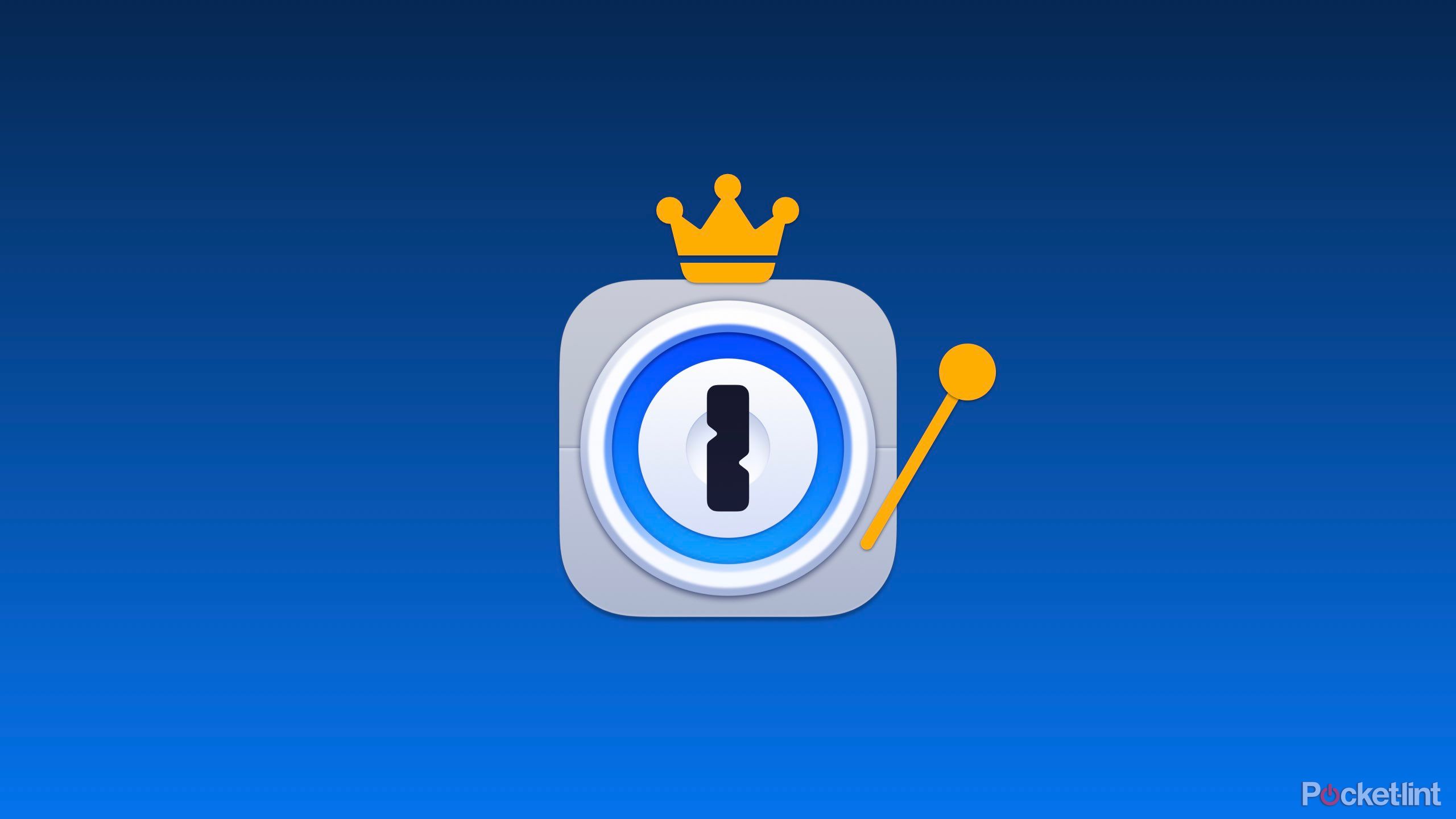
Related
Apple’s Passwords app isn’t a 1Password replacement
Even with Apple releasing a dedicated Passwords app in iOS 18, 1Password continues to reign supreme in the password management space.
What are Focus modes?
Tuning out distractions
Apple / Pocket-lint
Do Not Disturb has long been a feature that allows users to silence all notifications from their Apple devices. The challenge with Do Not Disturb was that it offered no granularity; it was all or nothing. Focus modes fix that. Think of Focus modes as your personal library of customized notification filters to be applied in different contexts.
If there’s a typical situation you find yourself in when you’d like to control which notifications break through at the moment and which ones are held off until later, creating a Focus mode is right for you. What’s also great is once a Focus mode is made, it can sync across your iPhone, iPad, Mac, Apple Watch, and Apple Vision Pro, so you aren’t taken out of the moment at hand.
Here are the types of Focus modes you can create:
- Do not disturb: Mutes all notifications by default and cannot be deleted.
- Driving: Does not allow any app notifications, includes an optional auto-reply message alerting people you’re driving, and can activate automatically while driving, when connected to Bluetooth, or with CarPlay.
- Fitness: Activates automatically when starting a workout.
- Gaming: Activates automatically when connected to a wireless controller.
- Mindfulness: Activates automatically when starting a Mindfulness session.
- Personal: Suggestible to activate automatically when arriving home.
- Reading: Suggestible to activate when opening your reading app of choice.
- Sleep: Can automatically activate with your sleep schedule configured within the Apple Health app.
- Work: Suggestible to activate automatically when arriving at a workplace.
- Custom: Completely customizable, including name, color, icon, notification preferences, and automatic activations.
Every Focus mode is functionally the same, empowering you to set which notifications you’d like to allow or disallow. While Focus modes have default names, colors, and automations, those can changed to suit your preference. The only exceptions are that Do Not Disturb cannot be renamed or have its color or icon changed, and driving cannot allow app notifications. Otherwise, Focus mode defaults make configuring easier and can be altered to meet your specific life needs.
In total, an Apple device can have ten Focus modes. To activate a Focus mode, navigate to your device’s control center > tap or click Focus > select your Focus mode. Alternatively, ask Siri to “turn on (X) Focus.”
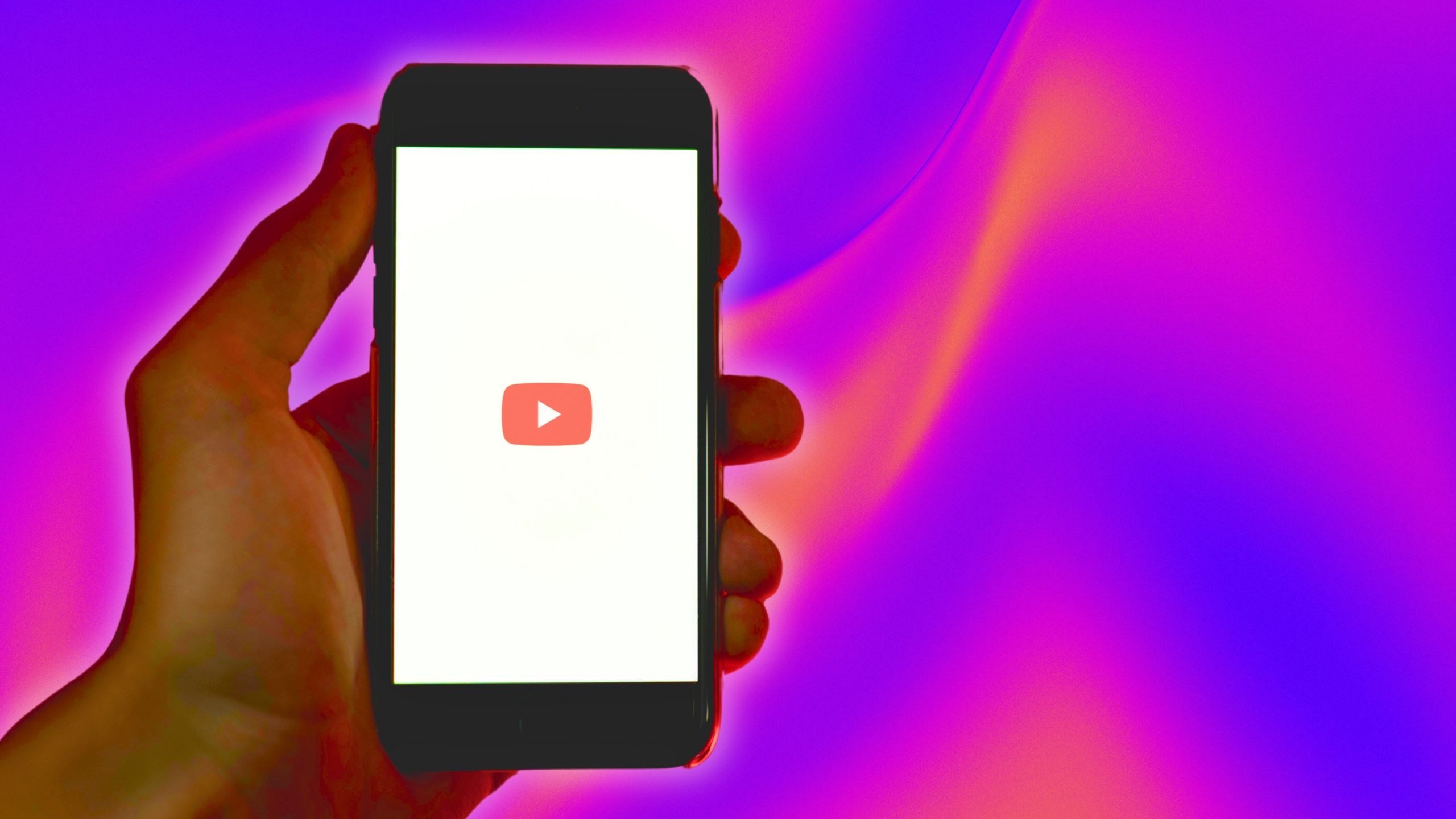
Related
How much does YouTube TV cost?
YouTube TV has multiple package options for all kinds of consumers.
How do people use Focus modes?
There are endless possibilities
Apple / Pocket-lint
The beautiful thing about Focus modes is there’s no right or wrong way to do it. Focus modes are about limiting which notifications can pull you out of important moments by holding less important ones until later. Only you can determine what should be allowed through and what to hold back. Many people use Focus modes while working, exercising, and with friends or family. Since a person can have up to ten, there’s a lot of opportunity to create unique Focus modes for various situations, even if there’s only a minor change or two between them.
Here are the Focus modes I created and how I use them:
- Do Not Disturb, Default focus, Manual activation: Do not disturb is where no one can bother me, but notifications from Calendar, Reminders, Home, and Tesla, as well as time-sensitive notifications, can break through. I use this Focus when at the theater or when I genuinely don’t want to be bothered.
- Driving, Default focus, Manual activation: Anyone can call me while driving, but text messages and app notifications won’t break through. Since I don’t drive a car with CarPlay, I opt for manual activation. Anyone who sends me a message with Driving enabled receives an automatic reply.
- Fitness, Default focus, Shortcuts, and automation activation: My Fitness Focus doesn’t allow message notifications to come through, only phone calls. Critical apps like Reminders, Calendar, Home, and Tesla, as well as time-sensitive notifications, can break through. I activate this Focus mode through a Siri shortcut that runs with a series of other actions and when I start specific workouts.
- HomeKit Silencer, Custom focus, Automation activation: This Focus mode is a tad unique. It only silences Apple Home app notifications when I’m out on a walk or manually activate it. Currently, someone who doesn’t have an iPhone is staying with me, and because my whole house is configured with Apple HomeKit, this Focus mode avoids bothering me when I’m not but they’re still home.
- Presenting, Custom focus, manual activation: I present semi-regularly at conferences and other events and was constantly bothered by notifications breaking my presentation flow. So, I created a Presenting Focus, which doesn’t permit notifications except phone calls from select individuals.
- Sleep, Default focus, Scheduled activation: Using the bedtime schedule in the Apple Health app, I have my Sleep Focus enabled every night. Nothing except phone calls breaks my Sleep Focus, allowing me to get a better night’s sleep.
- Social, Custom focus, Manual activation: I created this Focus mode to help keep me present when out with my friends without missing a message they send me if we get separated. My social focus doesn’t allow work app notifications. Still, it does permit WhatsApp alerts and messages from a list of selected contacts.
- Video Call, Custom focus, Shortcuts activation: This is another Focus mode that activates as part of a Shortcut I use when I start a video call. This Focus mode only allows my partner to message me, along with Slack notifications.
- Wind Down, Custom focus, Scheduled activation: My Wind Down Focus activates at 10pm and runs until my Sleep Focus activates. I built my Wind Down Focus mode to help me disconnect before bed by limiting the friends and apps that can notify me.
- Work, Default focus, Manual activation: I use my Work Focus differently than most. I use my Work Focus when I want to get work done by disconnecting from work alerts like Slack and email while still letting my close friends message me.
Each Focus mode has a color-coordinated Home Screen wallpaper and Apple Watch face. I’m also a fan of leaving Allow Repeated Calls enabled for Focus modes, where I limit phone calls to allow friends and family members to contact me in an emergency.

Related
I prefer watching content in Filmmaker Mode for these 4 reasons
I use Filmmaker Mode to ditch distorted content for a more faithful, immersive viewing experience.
How do I build a Focus mode?
Five steps or less
Apple / Pocket-lint
iOS and iPadOS
- Launch Settings
- Tap Focus
- Tap the Plus (+) icon
- Select your Focus Mode
- If selecting Custom, enter a name, and choose a color and icon
- Tap Next
- Tap Customize Focus
macOS
- Launch System Settings
- Click Focus
- Click Add Focus
- Select your Focus Mode
- If selecting Custom, enter a name, and choose a color and icon
- Click OK
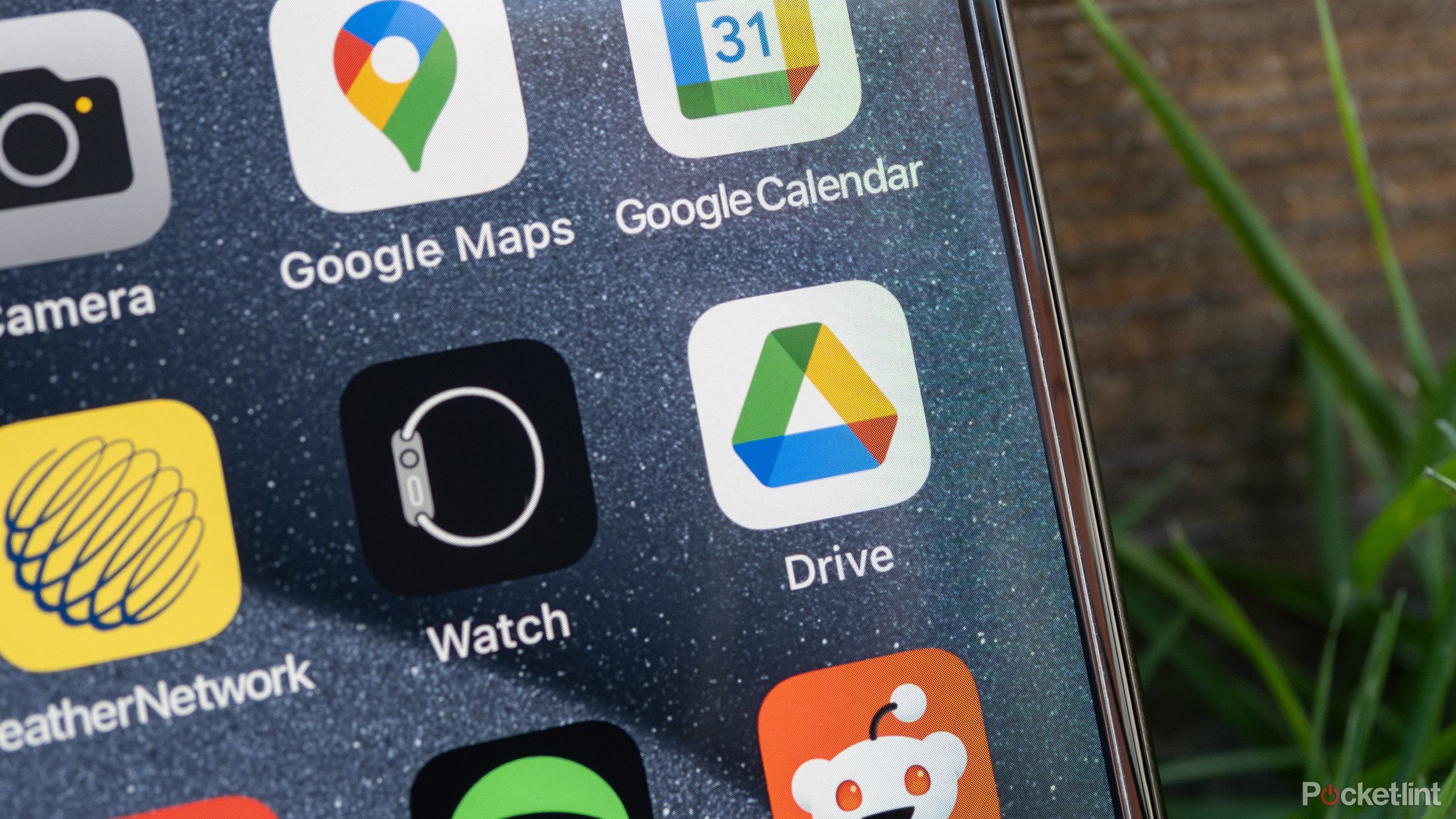
Related
How I use Google Drive as my secret weapon for a clutter-free digital life
How I use Google Drive to stay on top of everything — from color coding folders to highlighting important files.
How do I customize Focus Modes?
There are many options
Apple / Pocket-lint
Allow Notifications
Under Allow Notifications, there are People, Apps, and Options.
- People allows you to set whether you want to allow or silence notifications from specific contacts, add those people, put who you wish to receive calls from, and if you’d like to permit repeat calls breaking through your Focus mode.
- Apps lets you set which apps you’d like to allow or silence as part of this Focus mode. You can also toggle whether you’d like Time Sensitive Notifications to come through or not. With Time Sensitive Notifications, you can further fine-tune those alerts as they come through on your Lock Screen.
- Under Options, you can toggle whether you’d like silenced notifications to appear on your Lock Screen or only appear within Notification Centre, hide notification badges while in your Focus mode, set whether phone calls and notifications should permanently be silenced or only silenced while locked, and have your Lock Screen dimmed to further show that you’re in a Focus mode.
Customize Screens
Under Customize screens, users can set specific Lock and Home Screens for their iPhone and iPad. Customize screens are not available for Macs. Customize screens lets you have specific wallpapers, widgets, and apps depending on your Focus mode. When entering a Focus mode, these items will auto-magically change. Upon exiting, everything reverts back to its default layout.
Set a Schedule
There are two options under Set a Schedule: Smart Activation and Add Schedule. Smart activation automatically turns on your Focus mode based on on-device context clues like location and app usage. However, your milage may vary on helpfulness.
Tapping Add a Schedule prompts you to select Time, Location, or App. These three options are automation triggers that can activate your Focus mode when set criteria are met. For example, you could use the Time trigger to have your Work Focus mode run from 9-5 Monday to Friday, the Location trigger to activate Fitness while at the gym, or the App trigger to enable Reading when opening the Apple Books or Libby app.
Focus Filters
Focus filters allow supported apps to show specific information based on your Focus mode. For example, in your Work Focus mode, Mail could display your work emails, Messages, work-related text messages, and Calendar, work calendar events. Content is otherwise hidden when not in that particular Focus mode. Focus filters help separate users from other contexts, like work when using a single device, to help balance life.
Other apps that support Focus filters include:
- 1Password accounts and collections
- Fantastical calendar sets
- Apple Music’s listening history
- Spark account filtering
- Safari profiles and tab groups
Tapping Add Filter on iOS or iPadOS or clicking Add Filter… on macOS prompts you to select the app(s) you want to show specific content when using a particular Focus mode and hide it when not. The Focus filter section also has System filters when scrolling down. System filters let you set whether dark mode, low power mode, silence mode, and your always on display is on or off as part of a Focus mode.
Delete Focus
To delete a Focus mode: Launch Settings or System Settings > tap or click Focus > select the Focus mode you’d like to delete > scroll to the bottom of the page > tap or click Delete Focus > Delete Focus.

Related
4 reasons I’d buy an OLED TV over a mini-LED TV
Don’t worry about the price tag. Your favorite shows, movies, and games will look the best they can with OLED TVs.
What are the other settings I should know about?
Sync Focus modes and Share Focus Statuses
Apple / Pocket-lint
Sync Focus modes across devices
Through the power of iCloud, when a Focus Mode is enabled, it can be activated across devices. To do so, ensure Focus status is toggled on by navigating to Settings or System Settings > Focus. Focus status is enabled by default and is an excellent feature to limit distractions regardless of whether you’re using your iPhone, iPad, Mac, Apple Watch, or even Apple Vision Pro.
Share Focus status with others
When turned on, Focus status shares with others that you have notifications silences. This feature is an excellent way to inform those sending you iMessages that you aren’t available at the moment and will get back to them later. If a message is urgent, senders can send a priority message. Focus status is also enabled by default. To verify, navigate to Settings or System Settings > Focus > Focus Status. Share Focus Status should be toggled on, along with any of the Focus modes you’d like to be sharing that you’re in a Focus mode. The type of Focus mode you’re using is never shown to another person.

Related
Apple’s lower-cost Vision Pro might feature one major drawback
If the tech giant’s lower-cost Vision Pro releases, it might include a significant feature a lot of users won’t like.