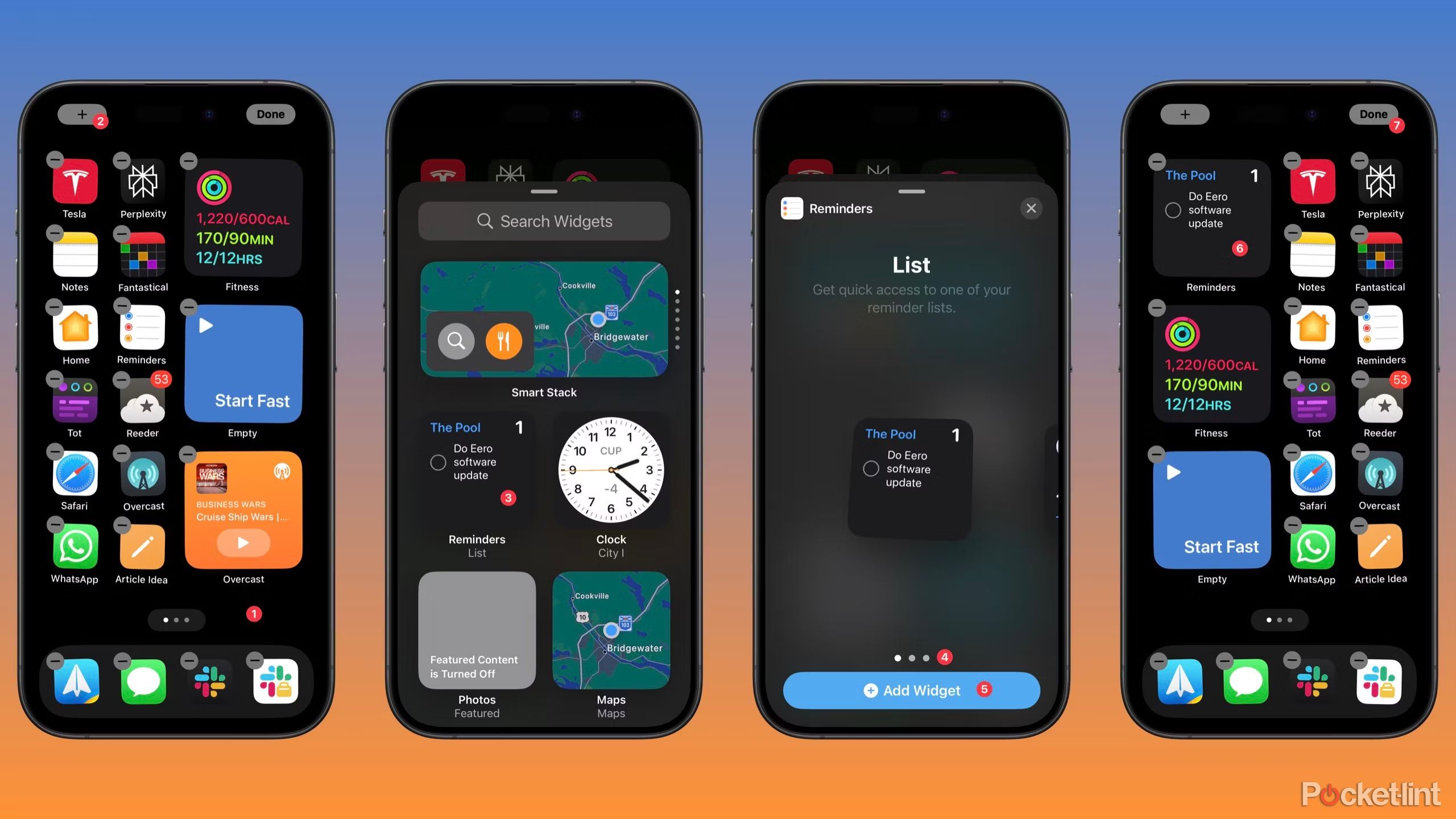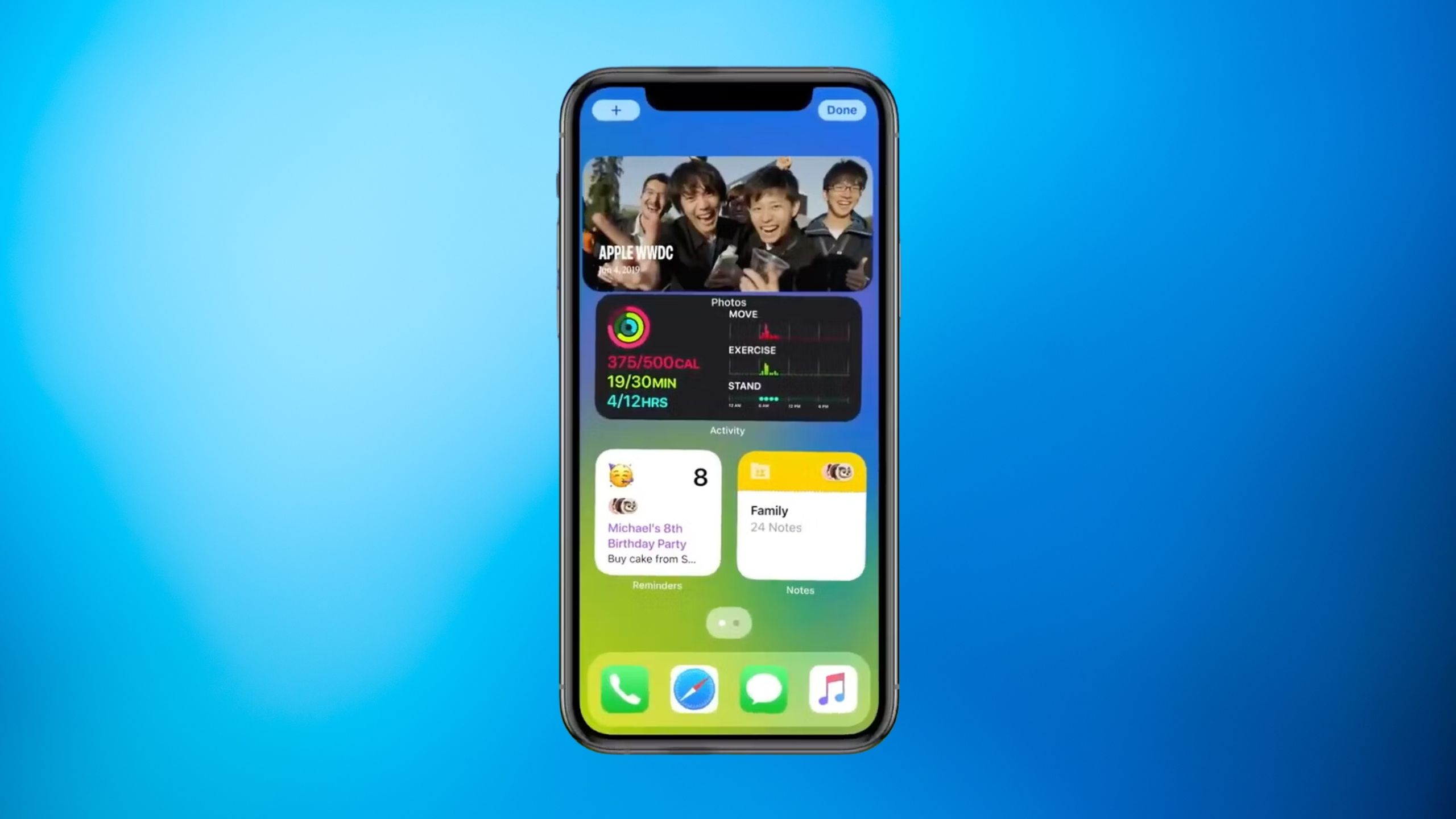Key Takeaways
- The iPhone widget displays timely app information.
- They come in a variety of sizes and can give your screen a fresh look.
- Widgets are placed on your home screen alongside other apps.
Recently, Slack, the world’s number one reason people stay at work, released new widgets for the iPhone lock screen and home screen, and after reading about the update, I realized it’s been a while since I’ve seen someone explain what widgets are and how to add them.
Widgets are small panels of information that appear on your iPhone’s home screen or lock screen. However, in this article, we’ll focus on home screen widgets, as they are much more informative. The general purpose of a widget is to display timely information from a particular app, letting you stay up to date without necessarily launching or opening the app. For example, Apple’s Fitness app widget might show your progress in your daily Activity rings, CARROT’s Weather forecast might show the current temperature and passive-aggressive comments, and Slack’s widget might show you a summary of your current status or catch-up.
All of this data is displayed as 2×2, 2×4, or 4×4 blocks within the app grid, with developers creating widgets of specific sizes based on the information they want to convey.
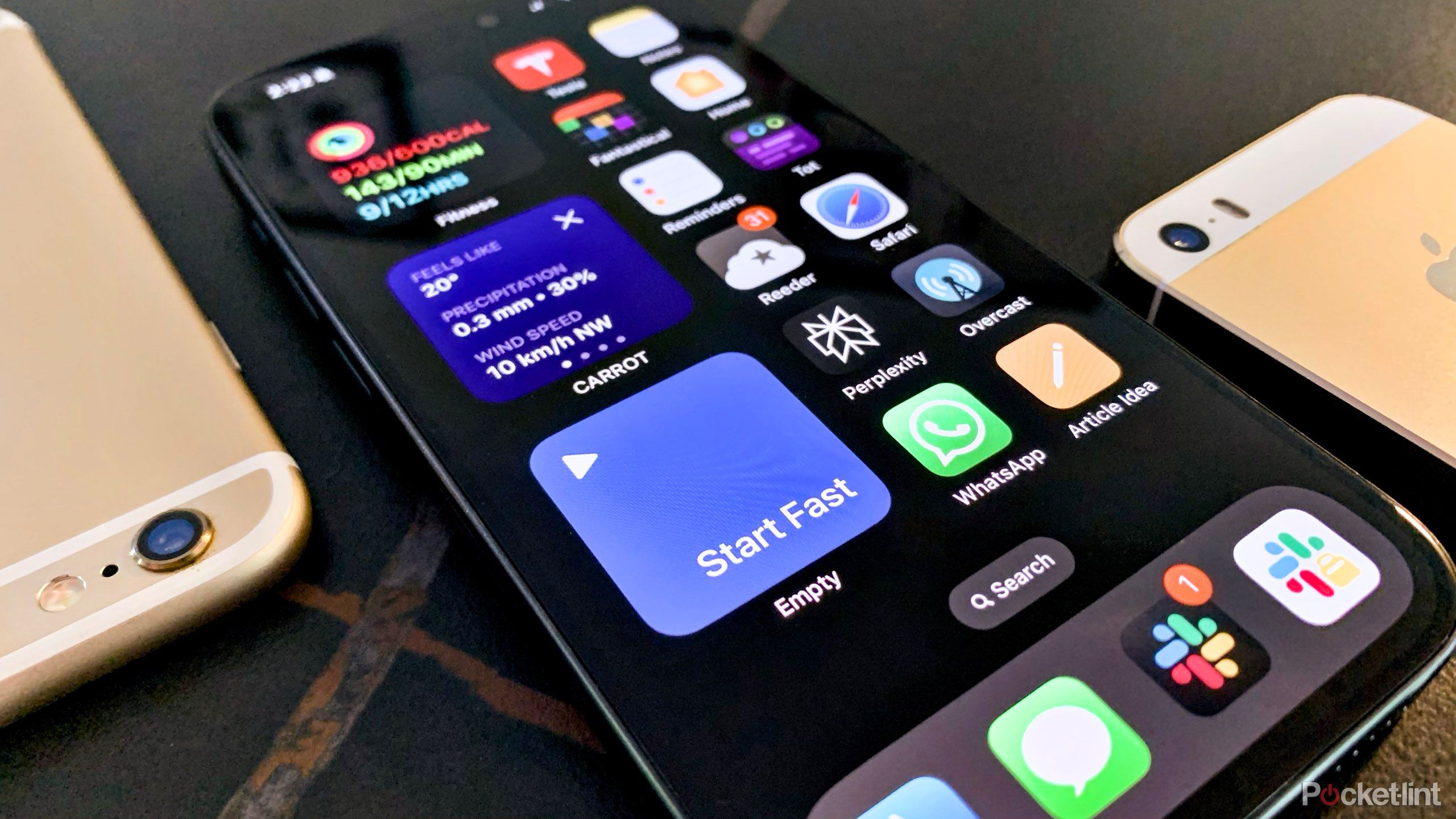
Related
6 Must-Have iPhone Widgets
These handy iPhone widgets make my daily life easier.
It’s simple, but it makes a big difference
To add a widget to your iPhone’s home screen:
- Touch and hold the home screen
- Tap Plus icon Top left corner
- Scroll down and tap the widget you want to add
- Swipe through different widget designs and sizes
- Tap Add Widget
- Move the widget into place just like you would any other app
- Tap end When you’re done, click in the top right corner
You can also drag widgets to your home screen instead of using the buttons in the UI.
When adding widgets, you can drag two or more widgets onto each other to create a Smart Stack. With Smart Stacks, you can automatically rotate the stack of widgets using Smart Rotation, or you can rotate it manually.

Related
Want to fix your iPhone? Enable the Repair Status feature first
Apple’s new Repair State feature helps keep your iPhone safe when you send it in for repairs.
Customization at your fingertips
To edit a widget and customize the data it displays:
- Press and hold the widget
- Tap Edit Widget
- Feel free to customize as much as you like, as long as it’s allowed.
Please note that not all widgets can be customized, such as Fitness, and for those apps “Edit Widget” won’t appear when you long press them.
By default, Smart Stacks will automatically rotate and allow you to add additional apps based on apps Siri suggests, which isn’t always welcome. To adjust your Smart Stacks, long-press on a Smart Stack and tap “Edit Stacks.” From there, you can tap “Smart Rotation” and “Widget Suggestions” to turn off one or both of the options.

Related
Do you have an old iPhone taking up space in your drawer? Here’s how to breathe new life into it
If you’re still holding onto your old iPhone after upgrading, consider delegating it to a supporting role within your tech setup.
Organizing your digital space
Apple / Pocket-lint
If you want to remove a widget, you can do so in the following ways:
- Touch and hold the widget you want to remove
- Tap Remove Widget
- Tap remove
You can also delete an entire Smart Stack using the steps above. If you want to remove a single widget from a Smart Stack, long-press the widget and then tap
Stack Editing
> Tap the minus icon in the upper left corner of the widget you want to remove > Tap
remove
.
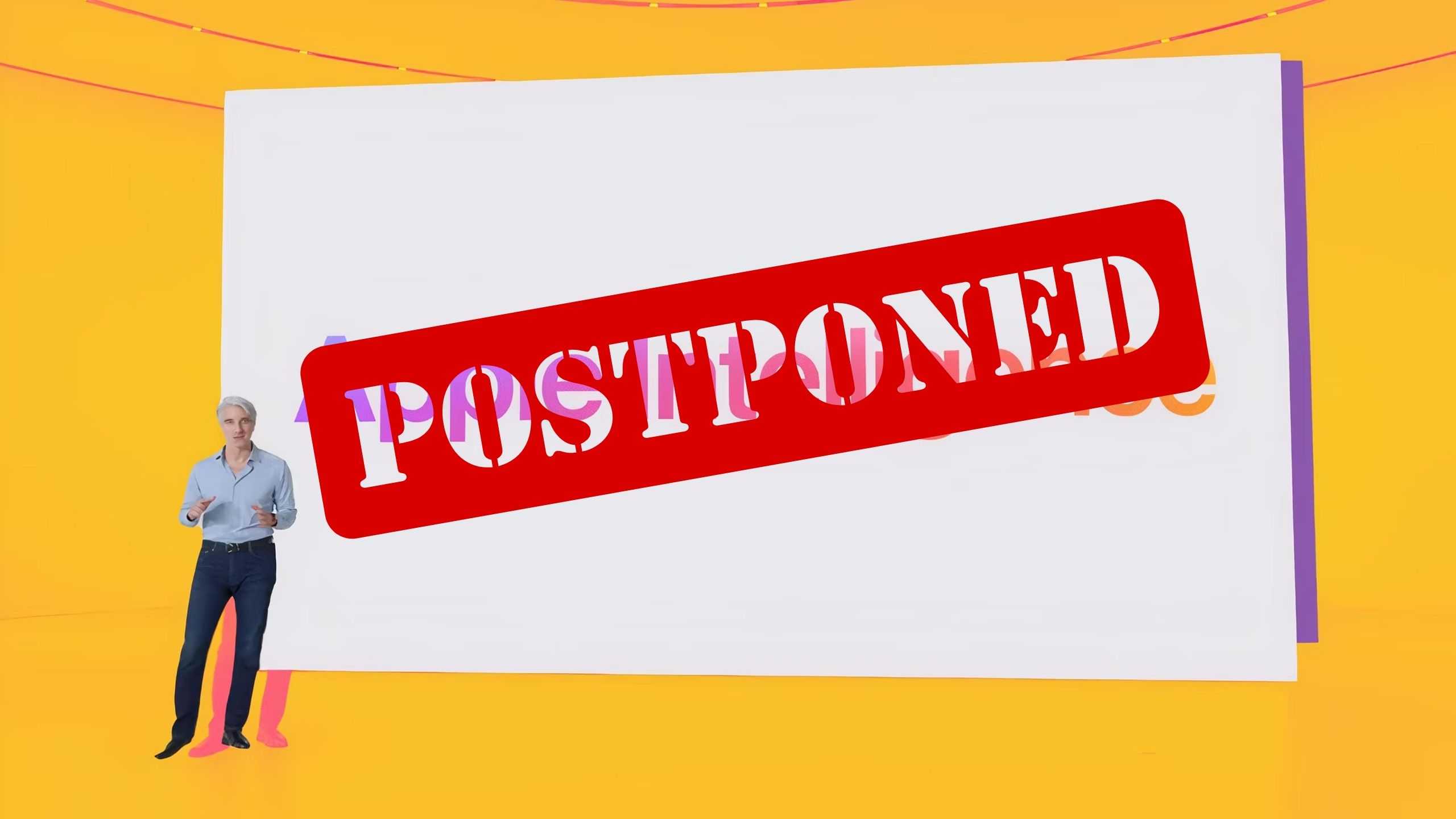
Related
Apple’s AI features may not be included in the initial iOS 18 release.