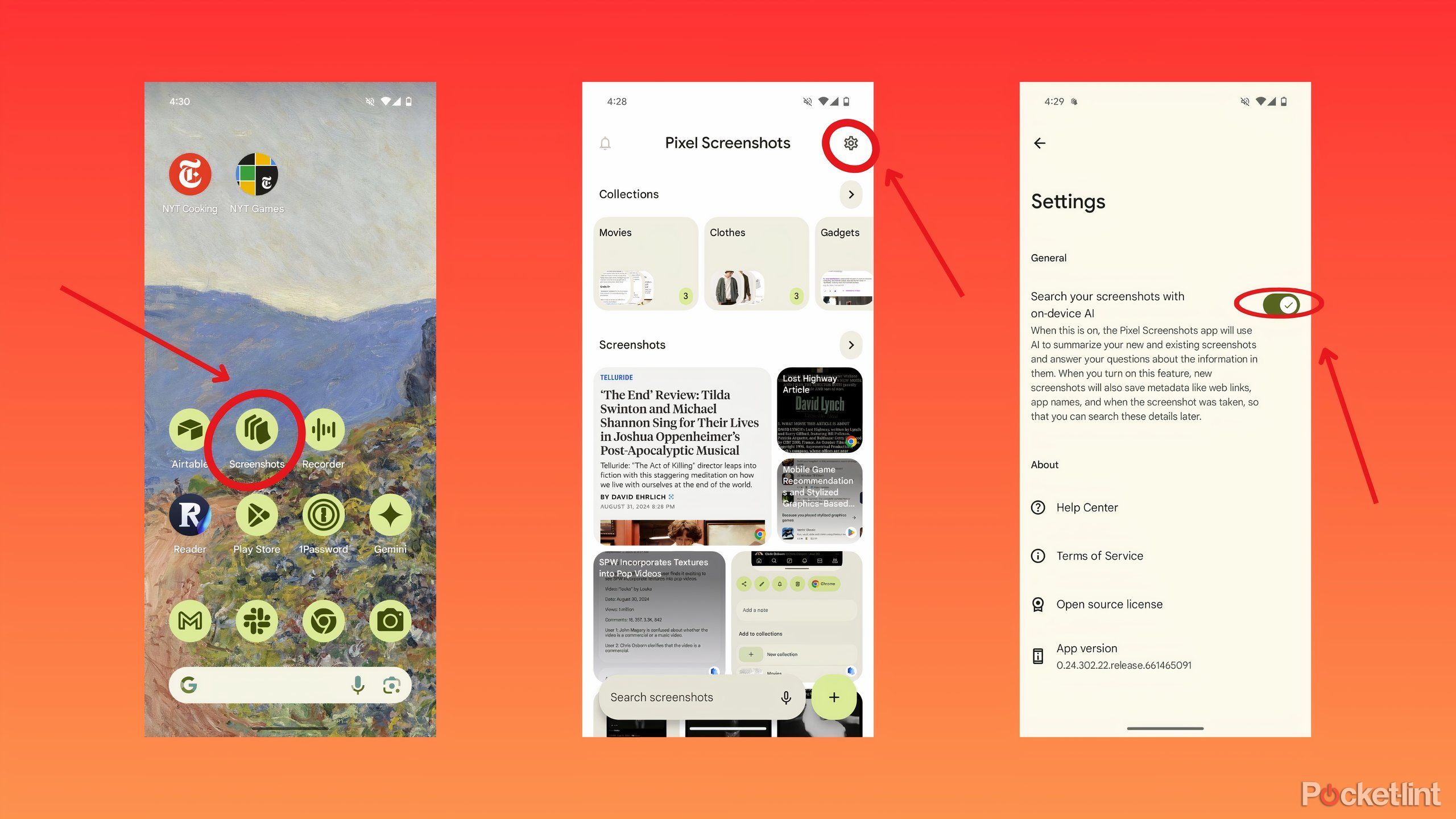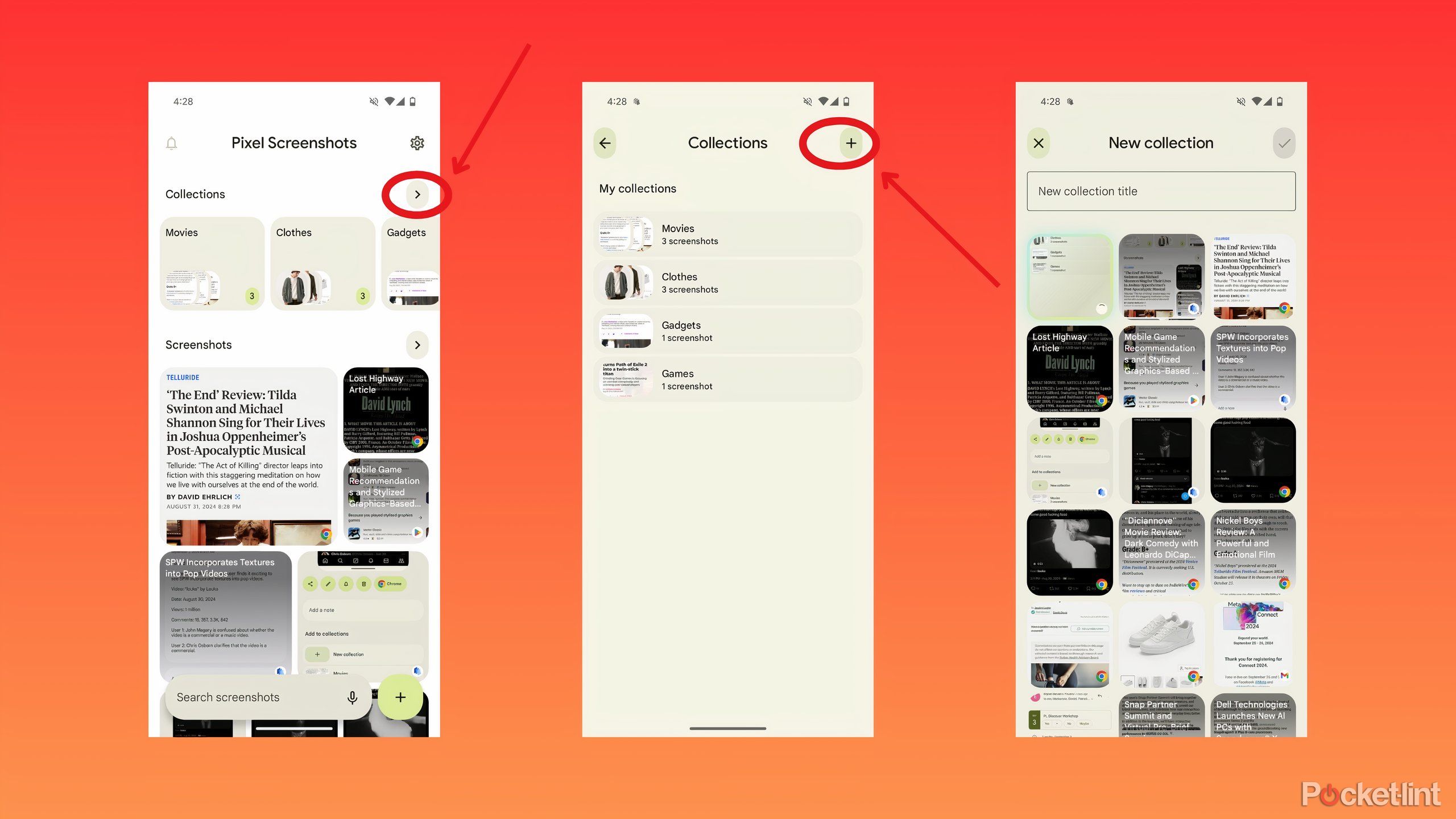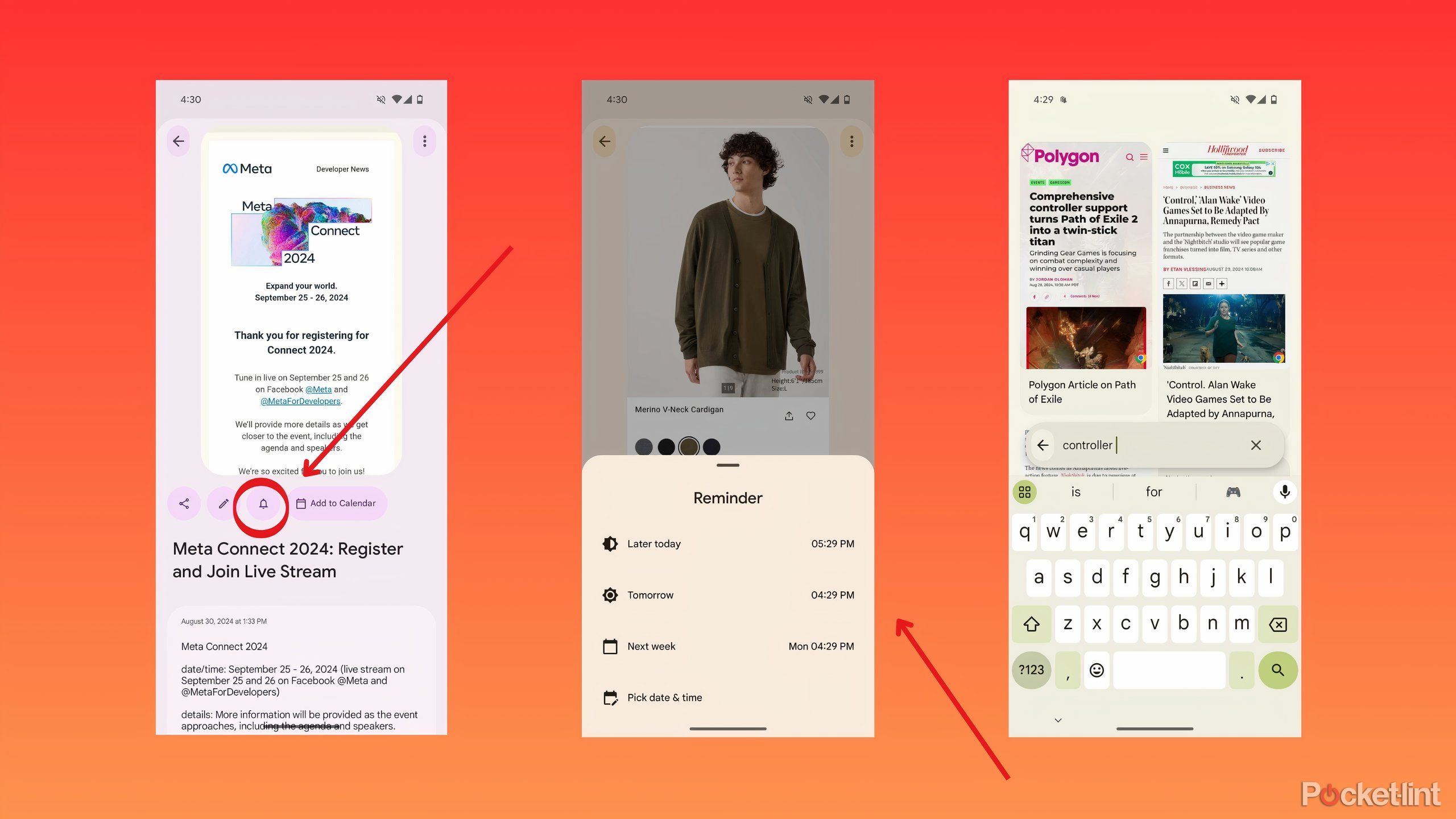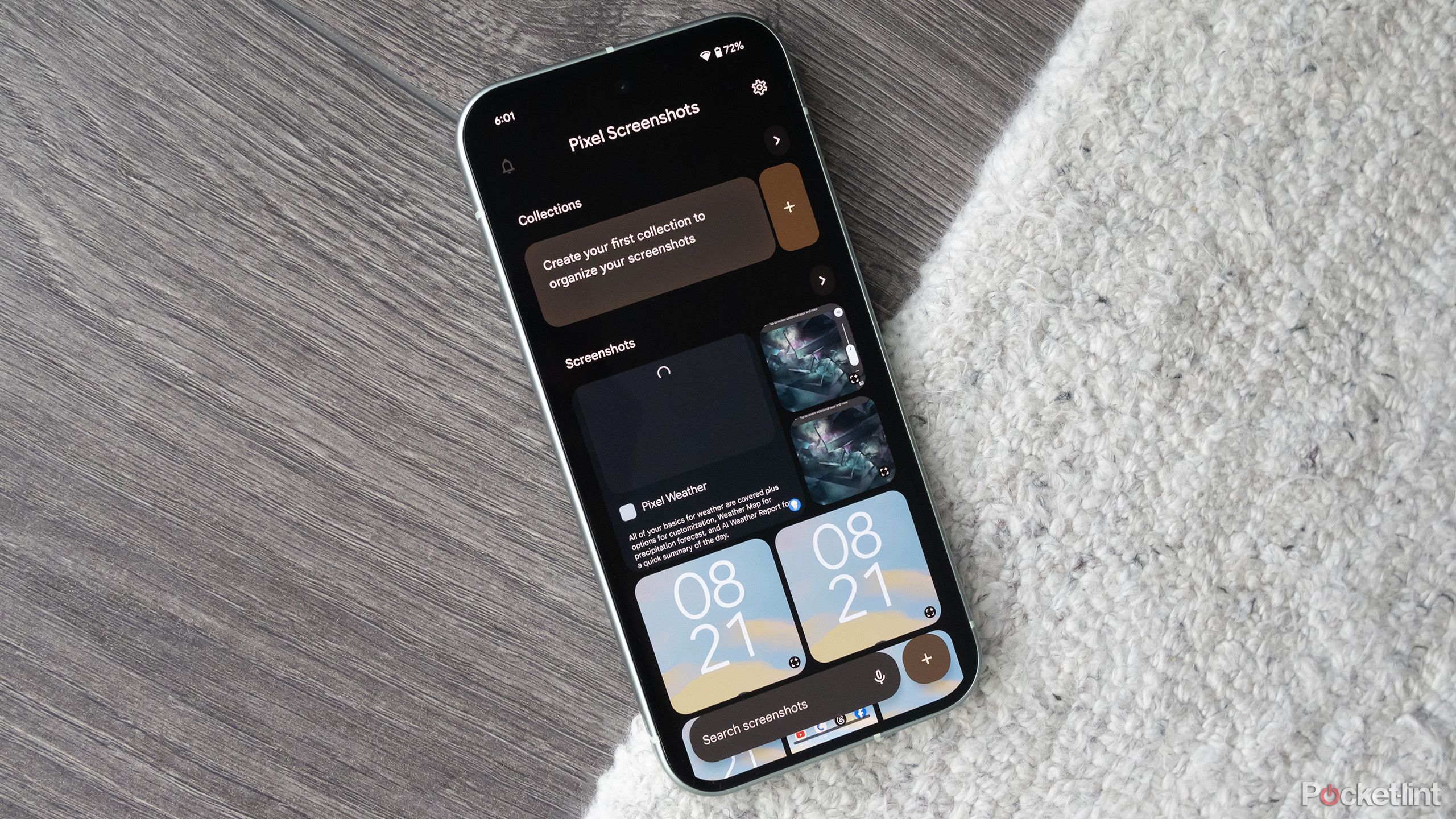Key Takeaways
- Pixel Screenshots is a unique example of on-device AI.
- Google’s feature builds a searchable database of everything you’ve screenshotted.
- You can use screenshots as reminders, for gathering inspiration, and more.
The real difference in mobile AI in 2024 is what happens on-device and what happens off-device. For example, Apple Intelligence is an attempt to provide more AI capabilities on-device and make requests sent to the cloud as secure as possible. Google’s approach is similarly split between processing on the phone with the Gemini Nano and more complex features like video processing in the cloud.
But the difference is how committed Google is to on-device AI, and Pixel Screenshots (the app is simply called Screenshots) is the most intriguing example of what’s possible when you run one of Google’s massive language models locally: it’s a new app that analyzes and catalogs everything you screenshot on your phone, making it searchable in the process.
It’s somewhat similar to Recall, an as-yet-unreleased tool that Microsoft was developing specifically for Copilot+PC, but there are also some key differences, both in how Pixel Screenshots works and how you set it up and use it.
How to set up a screenshot app on your Pixel 9
Background AI processing must be allowed
If you just got your new Pixel 9, you may have already enabled Pixel Screenshots during the initial setup process. Among the many features Google offers, one you can enable is the ability to have your Pixel 9 “find screenshots with on-device AI.” If you tapped “Turn On” during setup, your phone should be ready to use the screenshot app. If not, here’s how to enable it:
- open Screenshot App (icon that looks like three pieces of paper).
- Tap setting It’s in the top right corner (the gear icon).
- Tap the toggle “Search for screenshots with on-device AI” Turns on AI processing.
- You’ll need to download the new version of Gemini Nano on your Pixel before screenshots will work, and once that’s done, search will be available in the app.
Other components of your Pixel software may need to be updated for screenshots to work properly. Specifically: Android AI Core, Private Computing Services, Pixel Screenshot The app itself, and Android Intelligence ServiceHowever, they should all be listed as available updates the first time you use the Google Play Store, and if you’ve gone through the process of setting up your new Pixel 9, they’re likely already updated and installed.
How to Use the Screenshot App on the Pixel 9
If there’s something you want to remember, don’t hesitate to take a screenshot.
This is the best way to look at screenshots as a structured digital extension of your memories. You should take a screenshot of anything you want to remember, reference, or just like. Pixel Screenshots is smart enough to know when to take action on some of what you’ve captured (images with dated events can be added to Google Calendar with a tap), and it will transcribe any text in the image if you need to copy it and use it elsewhere.
Capture a screenshot as you normally would, then tap the up and down arrows on the screenshot thumbnail to take a full-screen screenshot.
There are two main ways to take a screenshot: using the physical button on your Pixel 9, or using the software button in the app switcher. To take a screenshot with a button, Press the power button and the volume button at the same timeTo capture a screenshot with the app switcher:
- From the Home screen, Swipe up and hold Until the app switcher appears.
- Tap Screenshots.
Once an image is captured, Pixel Screenshots will analyze it and allow you to view it by entering keywords related to the image, from printed text to a description of the image within the screenshot. When you tap on an individual screenshot, you can add a note if there’s something specific you want to remember.
Organize your screenshots into collections
Google offers a way to sort your screenshots beyond what you see in search results, called Collections. You can create Collections based on a particular theme, the type of stuff you’re saving, a project you’re working on, or anything else.
There are two ways to start a new collection: from within the Screenshots app, or from the screenshot thumbnail itself. To do this within the app, follow these steps:
- open Screenshot App.
- enter collection Tap the arrow on the right.
- Tap “+” Add a new collection.
- Enter your name For collection.
- Tap Screenshot Anything you want to add.
- Tap Check mark Add a collection.
To start a new collection or add to an existing collection from the screenshots themselves:
- Tap Screenshots.
- Scroll down and tap “New Collection” Create a new collection.
- To add Existing CollectionsTap the collection name from the menu below.
Set a reminder to view your screenshots later
There are lots of different ways to set reminders and create lists of tasks on Android, but if you’re looking for an easy way to remind yourself to get back to one of the things you’ve taken a screenshot of, Google has a way.
To be notified to return to your screenshot:
- open Screenshot App.
- Tap Screenshots.
- Tap Bell Icon Set a reminder.
- Choose the time you want to be remindedChoose late today, tomorrow, next week, or a specific date and time.
Combined with the notes you can add to each screenshot, including direct links to the app or website you captured the screenshot from, you can create a simple yet flexible reminder system.
How to expand memory using screenshot apps
Capture what you love and need
You can screenshot everything you see on your Pixel 9 and use a screenshot app functionally, but at the same time, it’s not all that useful. It’s better to have a better balance. First, screenshot things you know you’ll need to remember, like calendar invites, Instagram flyers for local events you want to attend, texts or emails from friends whose addresses and names you know.
Screenshots work just as well or better than Pinterest for anything you can see on your phone.
At the very least, screenshots let you save the kind of stuff you’d normally just toss in a notes app or fumble around for as an infinitely searchable notepad. If that works for you and you want to try something a little different, or even if it doesn’t, you can start using collections to save stuff that’s not urgent but you need to refer to later: clothes you might want to buy, movies you want to watch, or just a collection of interesting visuals. Screenshots work just as well, or even better, than Pinterest for anything you can see on your phone.
There’s no reason not to use Pixel Screenshots
The Pixel Screenshots app is oddly lacking a deeper connection to the Gemini assistant on the Pixel 9. You can’t ask the Assistant what information it stores in the Screenshots app, but you can still launch it, just like any other app. Given Gemini’s connection to other Google apps, it seems like this could change in the future, but for now it’s a major shortcoming.
Despite those limitations, Pixel Screenshots does something no other smartphone maker has attempted so far, and while it’s not as flashy as talking to Gemini Live, it’s arguably more useful when you’re looking for information on your phone.