Key Takeaways
- Google Wallet now supports paper passes, tickets, and IDs with AI-powered image recognition.
- All you need to do is take a few photos with your phone and double-check that the app is working.
- Google uses a number of different payment apps, but Google Wallet is by far the most flexible in terms of what you can store.
Google Wallet is Google’s digital payments, passes, and ID app for Android and on the web. Like the Wallet app on iPhone, it’s the primary way to tap to pay and manage your payment options on many Android phones, but it can also store other types of passes and ID. Plus, with AI-powered image recognition, you can now store all kinds of paper passes, tickets, and IDs by simply taking a photo.
Things haven’t always been this simple (and in the case of Google, they rarely are): Google Wallet is the company’s first attempt at a digital wallet app, but it has also tried Android Pay, mobile banking solution Plex, and Google Pay, which is still the name of Google’s contactless payment method, though the app was discontinued in the US in June 2024 and replaced by Google Wallet.
Luckily, the Wallet app has proven to work just as well as other apps, and the ability to add physical cards and tickets makes it even more useful. Here’s how to add almost any ID, card, or pass to Google Wallet, complete with a photo.
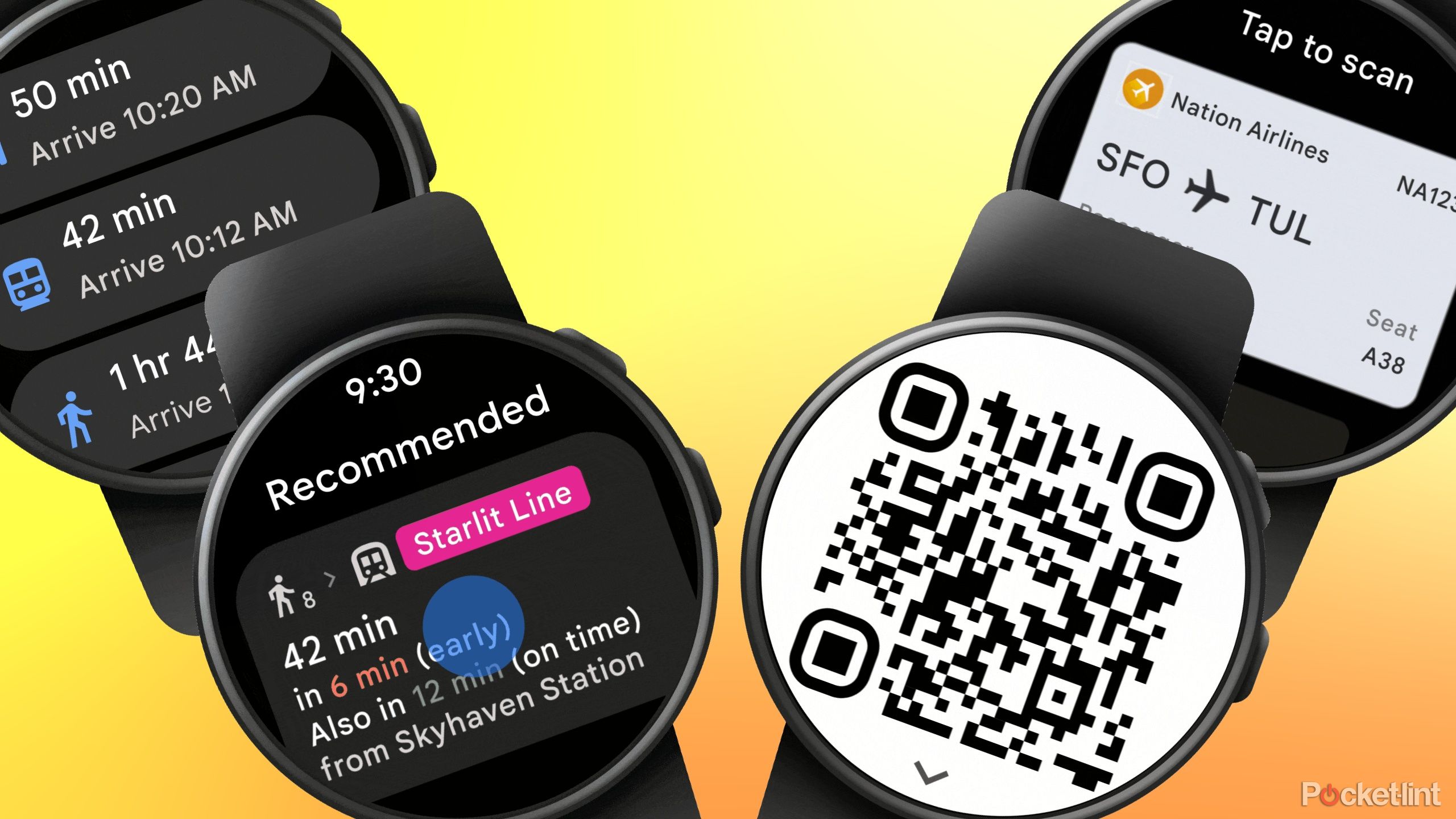
Related
Transit directions and Google Wallet Passes coming to Wear OS
Google’s wearable platform helps people navigate around town and different locations without having to carry their phone.
How to add a physical photo card to Google Wallet
Please accept Google’s terms of use and take a photo.
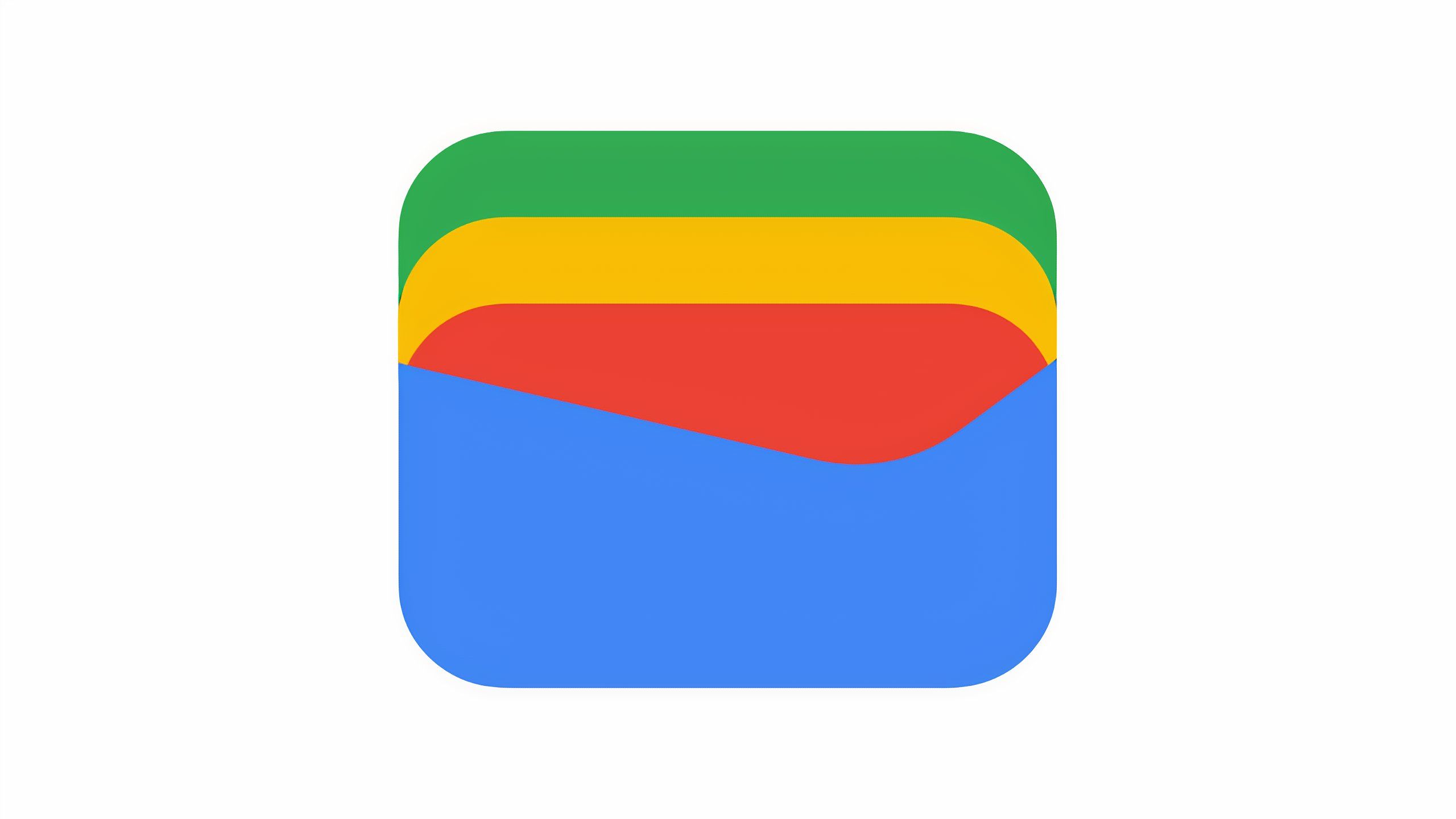
If you don’t have it already, install the Google Wallet app on your smartphone. You don’t need to do anything to use this new AI-powered feature other than adding a payment card or making sure your Google account is connected, but if you haven’t added a payment card yet, give it a try. It’s surprisingly useful. Here are the remaining steps:
- open Google Wallet app.
- Tap Add to Wallet It’s in the bottom right corner (there’s a “+” there).
- Tap “Everything else.”
- Agree to Google’s terms of use Tap Options in the bottom-right corner.
- Take a photo of the ticket or card to be added.
- Fill in the fields that correspond to your card information, Fixing what Google got wrong (For example, trying to identify the type of card or pass).
- Google Wallet will now store a digital version of the card, as well as a color scan of the original physical version.
The design of Google Wallet’s digital pass or card will vary depending on the type of information it contains, but Google will be able to reliably reproduce barcodes and other identifying information so you won’t have to pull out a physical card when borrowing a library book, for example.
What types of physical cards and passes can Google Wallet recognize?
Google can automatically identify many different types of cards, passes, and tickets, but also offers an “Other” category for anything it can’t identify but would like to save. The categories of physical documents the app can identify are:
- business card
- Auto Insurance
- driver’s license
- Event pass or ticket
- Health Insurance
- ID card
- Library Card
- Point Card
- passport
- Residence permit
- Student ID card
- Taxpayer ID Card
- Vehicle Registration
- other
You can store almost anything in Google Wallet
Much more flexible than Apple’s Wallet app
If you already carry your smartphone with you wherever you go, it’s definitely handy to have an app that collects all of your important cards and documents, permanent and otherwise. Google’s clutter management aside, Google Wallet is pretty good at exactly that. And now, the ability to add physical passes and cards with a scan just makes it even more convenient.
Apple Wallet isn’t as open-ended, but it has at least been expanded to let you incorporate ID cards, and if you’re looking for more ways to add things to Google Wallet, Pocket-lint has a guide for adding boarding passes and car keys that you can follow.

