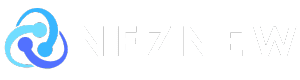Key Takeaways
- Enable Bluetooth on your iPhone and put your Sony headphones into pairing mode.
- Once the headphones are in Bluetooth mode, you can connect them to your smartphone to enjoy music and streaming using platforms like Spotify and Apple Music.
- Disconnect by pressing the headphone name or by turning off the headphones.
In the world of Bluetooth headphones, Sony makes a lot of great headphones, including the Sony WH-1000XM4 and WH-1000XM5. These headphones and others from Sony have a lot of great features that will cater to the needs of many people. All you need to do to use them is figure out how to connect them to your device. If you have Sony Bluetooth headphones that can be paired with your iPhone, you are in luck. It is just as easy as connecting them to any other device, such as a laptop or an Android device. I use my Sony WH-1000XM4 headphones every day at least four times a day, and I always connect them this way. Since they are my favorite headphones, I want to make sure I never have any connection issues, so these steps are always helpful.

Related
5 Reasons Why the Sony WH-1000XM4 Are My Favorite Headphones
It’s been a year since I bought them, and I still use the Sony WH-1000XM4 when I want comfortable, powerful, and long-lasting over-ear earphones.
It might seem like a lot of steps, but overall it only takes a few steps. Basically, all you need to do is make sure Bluetooth is enabled on your phone, put your headphones in pairing mode, and connect in your Bluetooth menu. This is a guide that will walk you through all of these steps so you can get set up and start streaming.
Enable Bluetooth on your iPhone
The most important part of this whole process is to first make sure your iPhone can connect to your headphones, which requires Bluetooth to be turned on, but it’s a pretty simple process.
How to enable Bluetooth from Settings
- open setting App.
- go to bluetooth menu.
- turn on bluetooth Use the buttons at the top.
If you’re already using other Bluetooth devices with your phone, Bluetooth should already be enabled on your phone.
How to enable Bluetooth from the Control Center
- Swipe Downward Swipe up from the top-right corner of your phone’s screen if you’re using an iPhone with Face ID, or swipe up from the bottom of the screen if you have an iPhone with a Home button.
- Top left Control CenterClick r and you will see a rectangle with symbols for Wi-Fi, Bluetooth, etc. Press and hold for about a second until this rectangle expands.
- From there, tap “Bluetooth” to turn it on, which will turn blue when it’s on.
Put your Sony Bluetooth headphones into pairing mode
When you turn on your Sony Bluetooth headphones for the first time, they immediately go into pairing mode. If you’ve already paired your headphones to another device, you’ll need to enter pairing mode to connect to your iPhone.
When you first turn on your Sony Bluetooth headphones, they immediately go into pairing mode.
To turn on pairing mode on your Sony headphones, press and hold the power button until the LED next to it flashes blue or you hear “Bluetooth pairing” from your headphones. Your headphones are now ready to pair with your iPhone.

Related
Best Sony Headphones: Tested and Reviewed by Audiophiles
Sony’s best over-ear headphones and in-ear earphones deliver immersive, high-quality audio with a comfortable fit and thoughtful software design.
How to Connect Sony Headphones to iPhone
Once you’ve made sure your iPhone’s Bluetooth is turned on and your headphones are in pairing mode, you’re ready to connect the two and enjoy your music. To connect your headphones to your phone, follow these steps:
- Open your iPhone’s Bluetooth menu via the Settings app or Control Center.
- Put your headphones into pairing mode by pressing and holding the power button until the LED flashes blue.
- Once in pairing mode the headphones will show up as a device available to connect to, press the name of the headphones in the menu and they will show up as connected.
small
Related
How to pair Sony headphones with a Mac or Windows laptop
Setting up and pairing your headphones is easy. Here are the steps:

Many Sony headphones, such as the WH-1000XM4 and WH-1000XM5, feature Bluetooth multipoint functionality, meaning you can seamlessly switch between two connected devices.
How to Disconnect Sony Headphones
If you want to disconnect your headphones from your iPhone, you can either disconnect them by pressing the name of your headphones in the Bluetooth menu, or you can turn your headphones off by pressing and holding the power button until the headphones say “Power Off” and the LED goes out.

Related
6 Signs It May Be Time to Upgrade Your Wireless Headphones
Good headphones can be hard to part with, but this spring there may be some signs that it’s time to trade up and upgrade.
FAQ
Q: What should I do if my headphones won’t connect to my iPhone?
If your headphones won’t connect to your phone, the first thing to do is check if they’re already connected to another device. Many Sony headphones, such as the Sony WH-1000XM4 that I own, have Bluetooth multipoint functionality but can sometimes have issues connecting to a second device. A quick fix to this issue is to put your headphones into pairing mode by turning them off and then back on. Once in pairing mode, try connecting your headphones to your phone again. It should work this time.
If that doesn’t fix the problem, make sure your headphones are close enough to your phone to connect to it. If that doesn’t fix the problem, there could be something wrong with your Bluetooth connection, like interference or an internal problem with your headphones or phone.