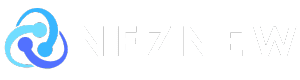If you don’t see it on your Android device, download the Reading Mode tool from the Play Store. Settings > Accessibility Tap Reading Mode after that To give permission When you want to use it, just tap the Accessibility button on the screen. You can customize the appearance with the gear icon on the bottom left, press the play button to read it out loud, or tap the icon on the bottom right to increase or decrease the text size.
To get a similar option on your iPhone, open the web article you want to read in Safari, then tap AA Click on the icon at the bottom left Show Leaders(Unfortunately, not all websites support Reader Mode, so if the option is grayed out, the website you’re visiting probably doesn’t support Reader Mode.) AA You can change the background color, font and text size. Website Settings Switch On Use the reader automatically About the website you are visiting.
How to Magnify or Zoom
Even after customizing your display, there may be times when you want to enlarge something on your screen. Thankfully, there’s an option for that built in. On the iPhone, Settings > Accessibility > Zoom You can change the magnification settings for text and other content on your iPhone screen. For Android phones, Settings > Accessibility Tap magnification Turn on shortcuts. You can choose between full-screen magnification (including temporary magnification), partial-screen magnification, and magnifying text as you type.
What if you want to zoom in on an object or sign around you? Your phone’s built-in camera app lets you do so, but the clarity of the magnified image depends on the quality of your phone’s camera. You can pinch to zoom, and the zoom level is displayed as a number (e.g. 2x) at the bottom of the camera view. If you press and hold the zoom level, a pop-up control appears with a full range of zoom options. However, if something moves while you’re zoomed in, it can be difficult to read or examine the details.
iPhone via Simon Hill
iPhone via Simon Hill
You can also use the iPhone’s magnifier app. Swipe down on the home screen, search, utility Save it to a folder in your App Library or download it from the App Store. Point the camera at what you want to see and use the slider to zoom in. Tap the gear in the bottom left, setting Decide which controls to include and choose filters to make it easier to read. Detection Mode Other features of the Magnifier app are explained in the How to Identify Objects section below.
While Android doesn’t have a built-in equivalent feature, Android phone owners can choose from popular magnifier apps such as Magnifier + Flashlight on the Play Store.
How to get audio description
A screen reader describes what you see on your device’s screen and announces alerts and notifications.
Android’s screen reader is called TalkBack and can be turned on below: Accessibility > Talkback > Using TalkBackYou can also say “Ok Google, turn on TalkBack” or use the volume key shortcut (press and hold both volume keys for three seconds). With TalkBack on, touch the screen and drag your finger around to hear TalkBack speak icons, buttons, and other items. Just double-tap to select. To customise verbosity, language, feedback volume and more, tap the screen with three fingers or swipe down-then-right (gesture support varies by device and Android version), Talkback SettingsGoogle improved TalkBack’s support for braille displays in the Android 13 update, so you can also turn on a virtual braille keyboard in these settings.
Google, via Simon Hill
Google, via Simon Hill
Select to Speak is one of the interesting Android features. It describes items like text and images on your screen aloud, and when you point the camera at a photo or text, it will be read or described to you in a specific language. setting > Accessibility > Select to speakOnce enabled, you can access them by swiping up with two fingers (or three fingers if TalkBack is on). Tap an item, or tap and drag to select multiple items, then tap. play To hear their explanations.
Apple’s screen reader is called VoiceOver. setting > Accessibilityallows you to set your preferred speaking speed, choose a speaking voice, configure Braille output, and configure various aspects of the VoiceOver feature. Tap VoiceOver Recognition Ask them to describe images, what they see on the app screen, and even the text within the images.
Apple via Simon Hill
If VoiceOver is too much for your needs, setting > Accessibility > Audio contentthere are three useful options: Speak Selection Have talk Select text and the button will pop up. Toggle it on Speak Screen Swipe down from the top to the bottom with two fingers to hear what’s on your screen. Tap Input Feedback You can choose to have letters, words, autocorrections, and more read out loud as you type.
To listen to audio description of video content on your iPhone, setting > Accessibility Turn on the power Audio DescriptionOn Android smartphones, setting > Accessibility > Audio Description.
How to use voice commands
You can use voice commands to control your phone. On iPhone, setting > Accessibility > Voice Control Tap Set up voice control Check the options and set up voice control. For Android devices, setting > Accessibility > Audio Access Toggle on. If you don’t see the option, you may need to download the Voice Access app.
You can also dictate text on your Android phone or iPhone by tapping the microphone icon whenever the keyboard pops up.