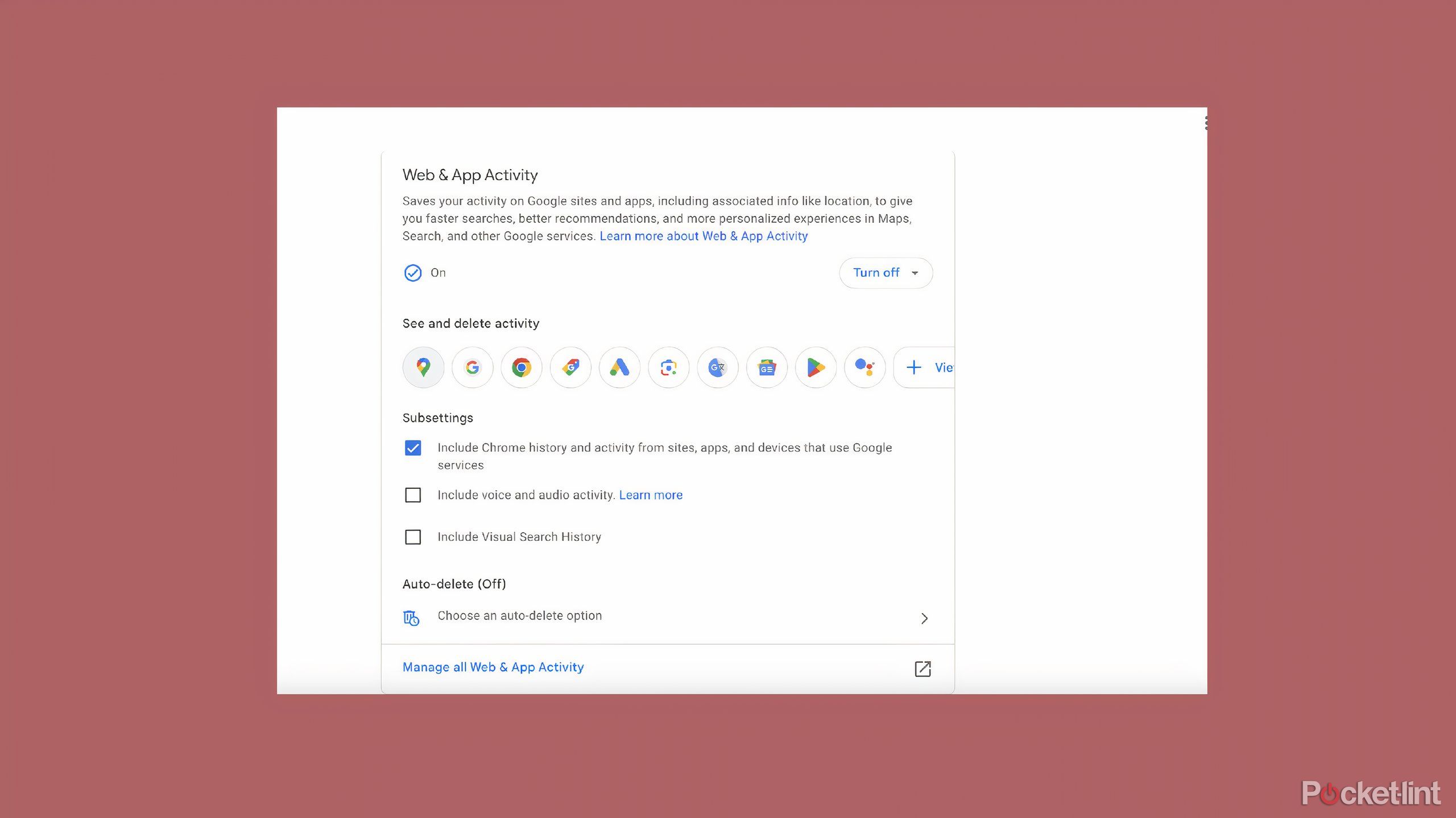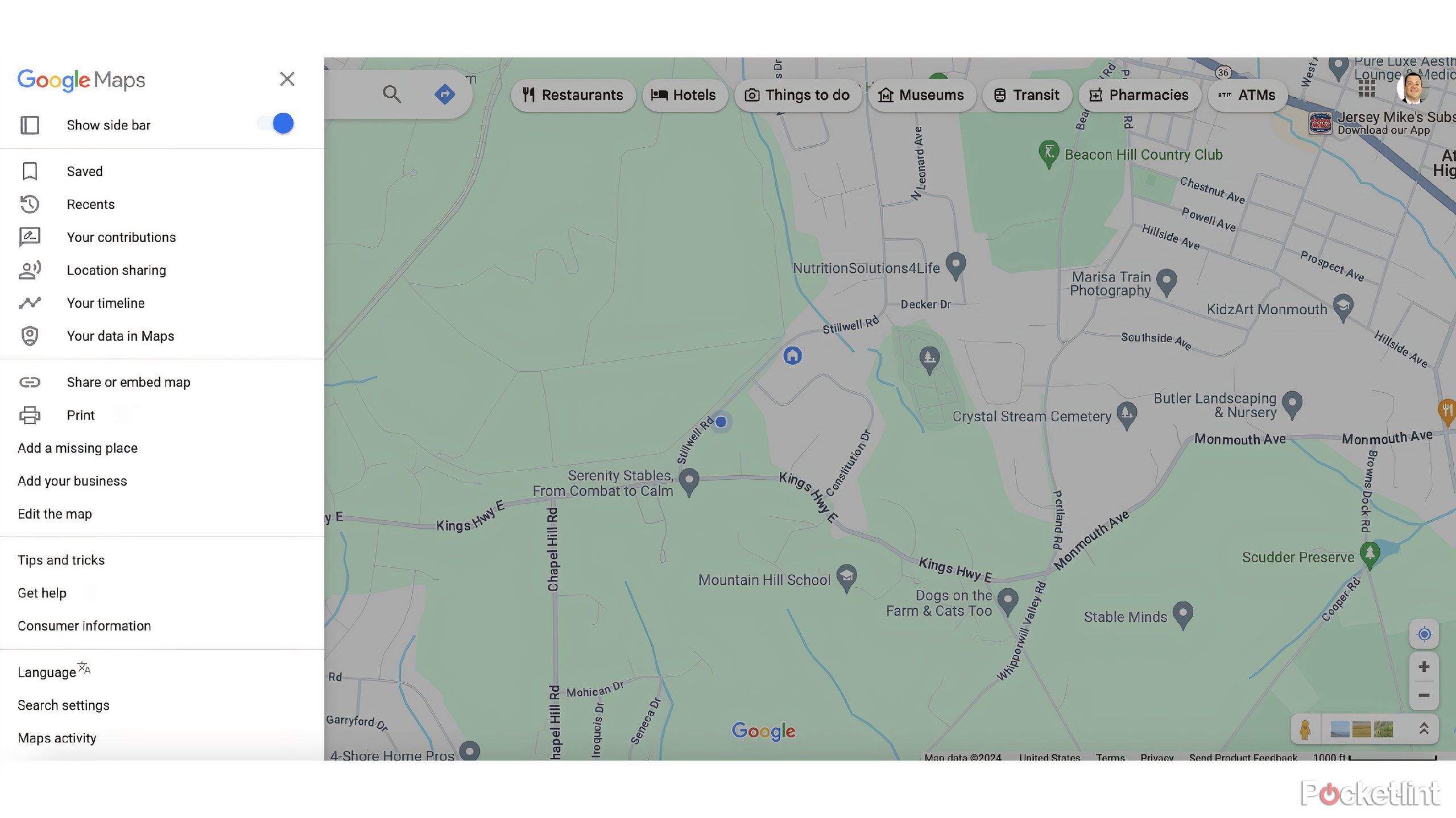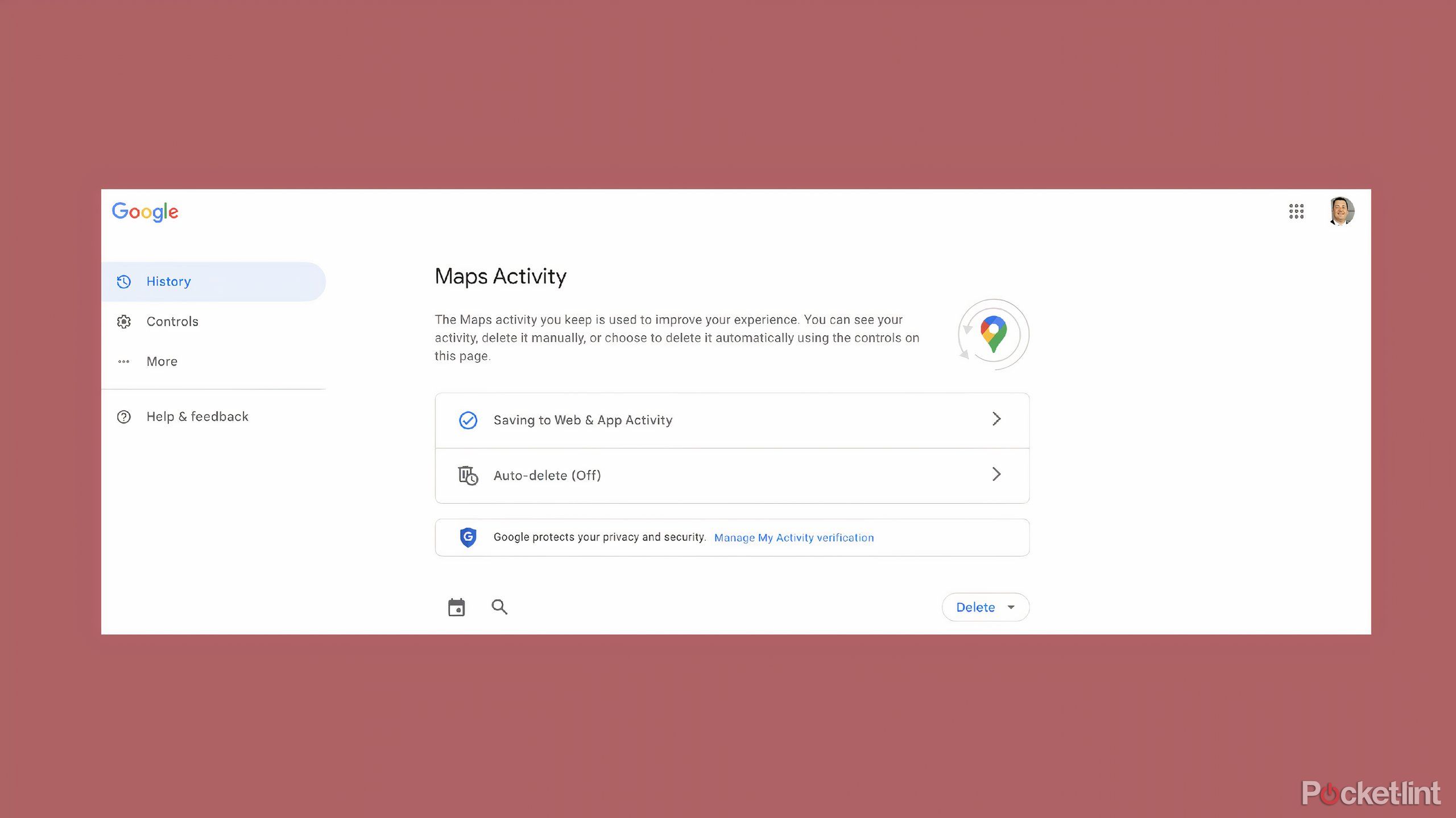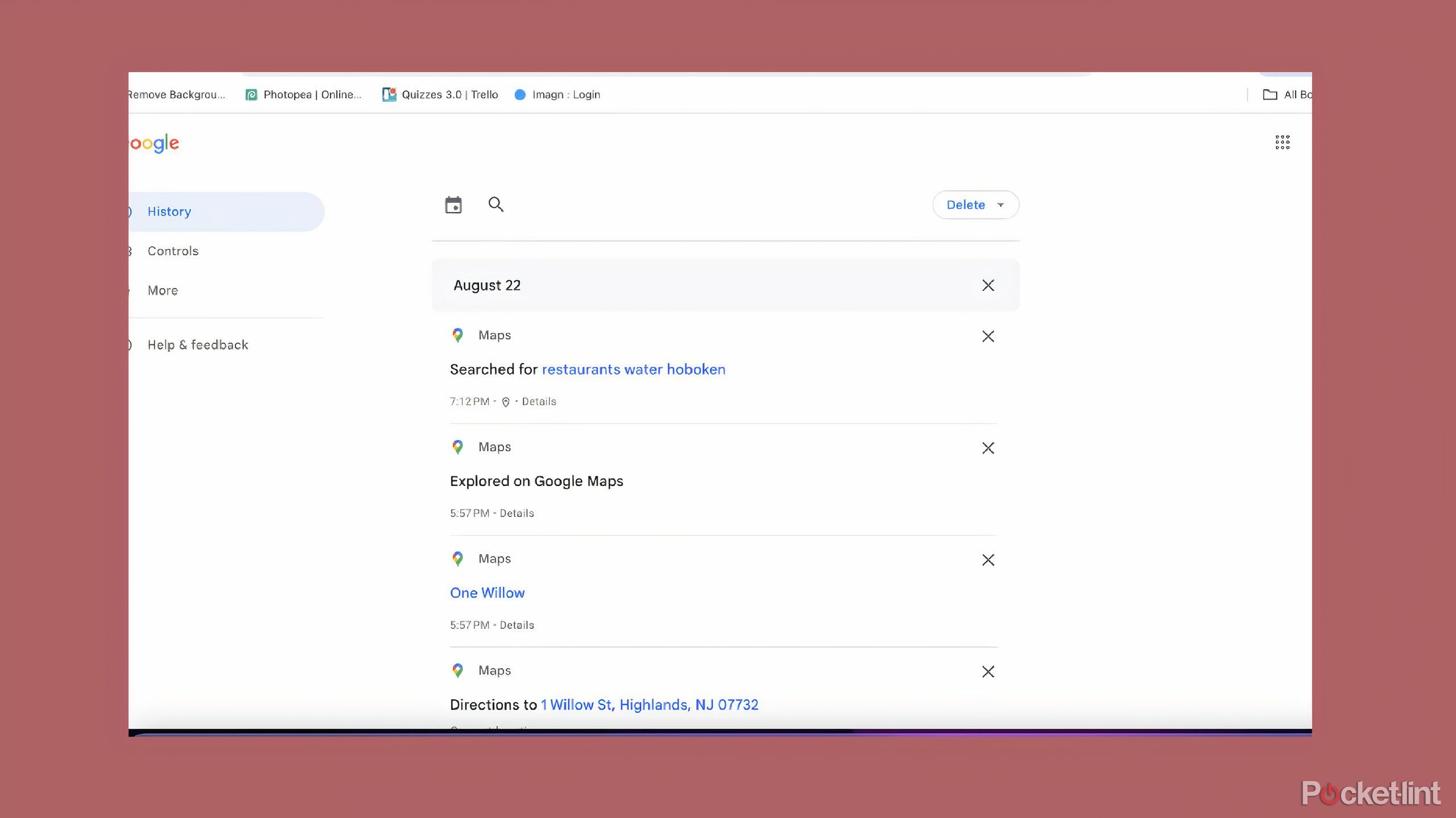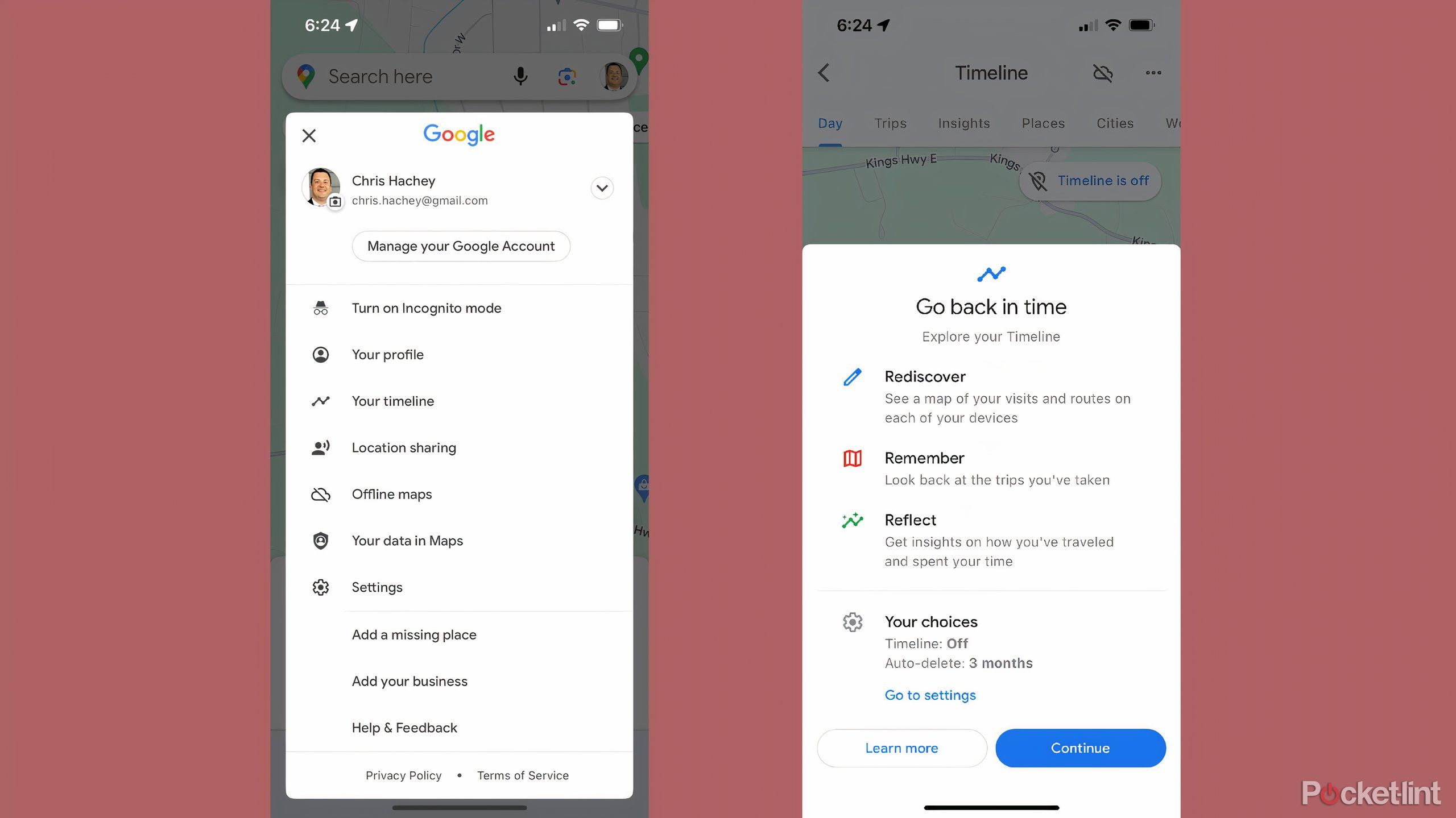Key Takeaways
- Save time by easily viewing your past Google Maps searches from your account settings.
- To save your searches, turn on Web & App Activity in your Google Account settings.
- You can access your Google Maps search history by clicking the top left of the screen and selecting “Maps Activity.”
“What was the name of that place?” and then you say you just looked it up, right? That might be a common conversation for you. direction It’s a classic story of visiting a particular place, only to later forget the name of the place and having to go back and search for it. Perhaps you type it into your phone or Siri You may have a hard time finding it the second or third time. Google Maps you can easily see what you entered, even if it was months ago.
Normally when you use Google Maps, you just tap the search bar and your most recent searches appear in a list so you can see them. But what about your older searches? You might feel like they’re lost. But don’t worry, that won’t be the case if you choose a few basic settings in your Google Maps account to set you up for success.
The best part about this feature is that it lets you save searches you’ve performed in both your cellular and mobile settings, meaning no matter where you searched for a place or route, you can see your history on either platform. It only takes a few steps to get started. Here’s how to find your location history on Google Maps:
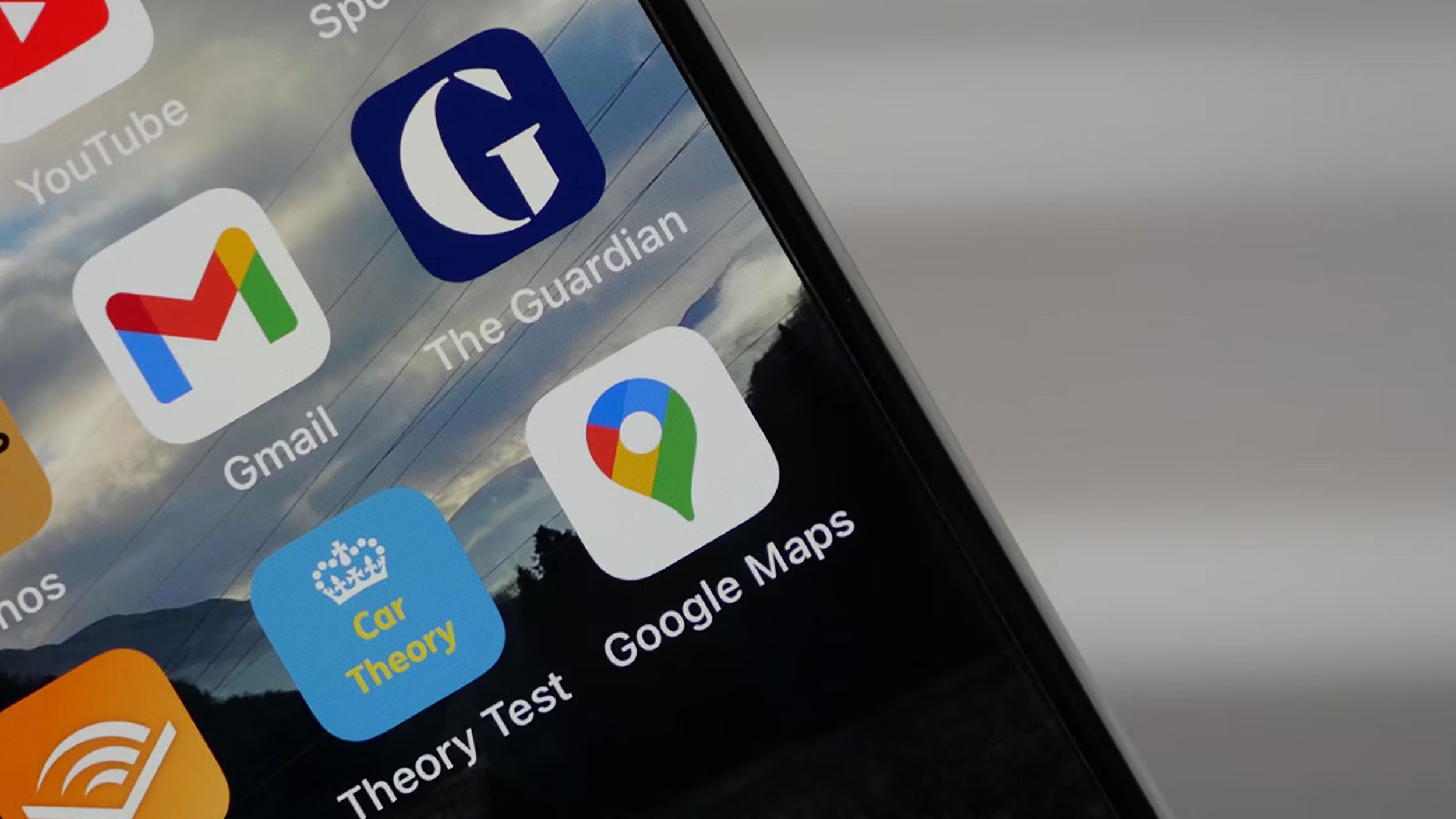
Google Maps
Google Maps makes it easy to search for places, get directions to places, and plan the perfect travel date.
How to turn on activity in your Google Account
First steps to saving a search
To see your Google Account activity, you’ll first need to sign in. If you don’t have a Google Account, you can create one for free. Once you’re signed in, you can switch between Google apps or features that track your activity.
To do this, while using a Google site, click on your picture in the top right corner,[Google アカウントの管理]From there, it’s just a few more clicks.
- On the left side of the screen, you will see a list of options starting with Home. Data and Privacy, This is the third option.
- Scroll down History Settings.
- The first item in the history settings is Web and App ActivityIf it’s already on, you’re all set. If not, In that.
Next, you can read about Google’s privacy settings, which include the ability to search for something and have Google delete that information. You can turn on this setting from various Google apps, including Google Search, Google Chrome, Google Maps, Google Ads, Google Shopping, Google Lens, and Google Assistant. There are also sub-settings that let you choose your voice activity, visual search history, and Chrome history.
Just select the apps you want to turn on and your searches will start being saved.
How to view history in Google Maps
Turn on Web & App Activity
It doesn’t matter if you use the mobile app or a web browser; both track your search and location history on Google Maps. Just click on the search bar and it will show you your most recent searches. However, if you want to see all your activity on Google Maps, you can get started by clicking on the top left of the screen.
- click Three horizontal lines Clicking on the icon will open the Google Maps side panel menu.
- Scroll to the bottom of the list Map Activities –Click on it.
- This will open another page that shows your history, and checking everything will allow you to view your history without it being deleted.
You can search for an exact date or history from a specific date forward.
If you’re looking for your location history in Google Maps, and you have the setting turned on, just scroll down to see all the places you’ve searched. Locations are displayed as links so you can reopen that search to find exactly where and what you searched for previously.
If you search for an actual address, Maps will open with that search. If you search for something like “nearest gas station,” that search will open as well.
If you have Maps activity turned on in your Google Account, your searches for that period will be displayed. The data will be accurate unless you have told Google to only store your location for a specific period of time. You can play around with the settings to get the readings you need.
Elsewhere in Google, you can see where you’ve been
Quickly refresh your timeline
Another way to see where you’ve spent your time is to use the Timeline feature, which is only available as a feature in the Google Maps app on iOS or Android.
Timeline is only available on the mobile apps, not in the browser.
Timeline displays the map, route, and places you’ve visited on your trip. Timeline is based on the 3 R’s: Rediscover, Remember, and Reflect. Timeline allows you to customize your future trips based on your past experiences. To turn on Timeline,[設定]To see your timeline, tap your profile picture in Google Maps, then tap[設定]Click[選択内容]Click
From there, click on your profile again, this time clicking on “Timeline.” A new screen will open with options to choose from. You can choose to revisit days, trips, insights, places, cities, or the world. Each will give you more information about places you’ve been before, the best ways to revisit them, and the best ways to get back there.