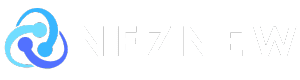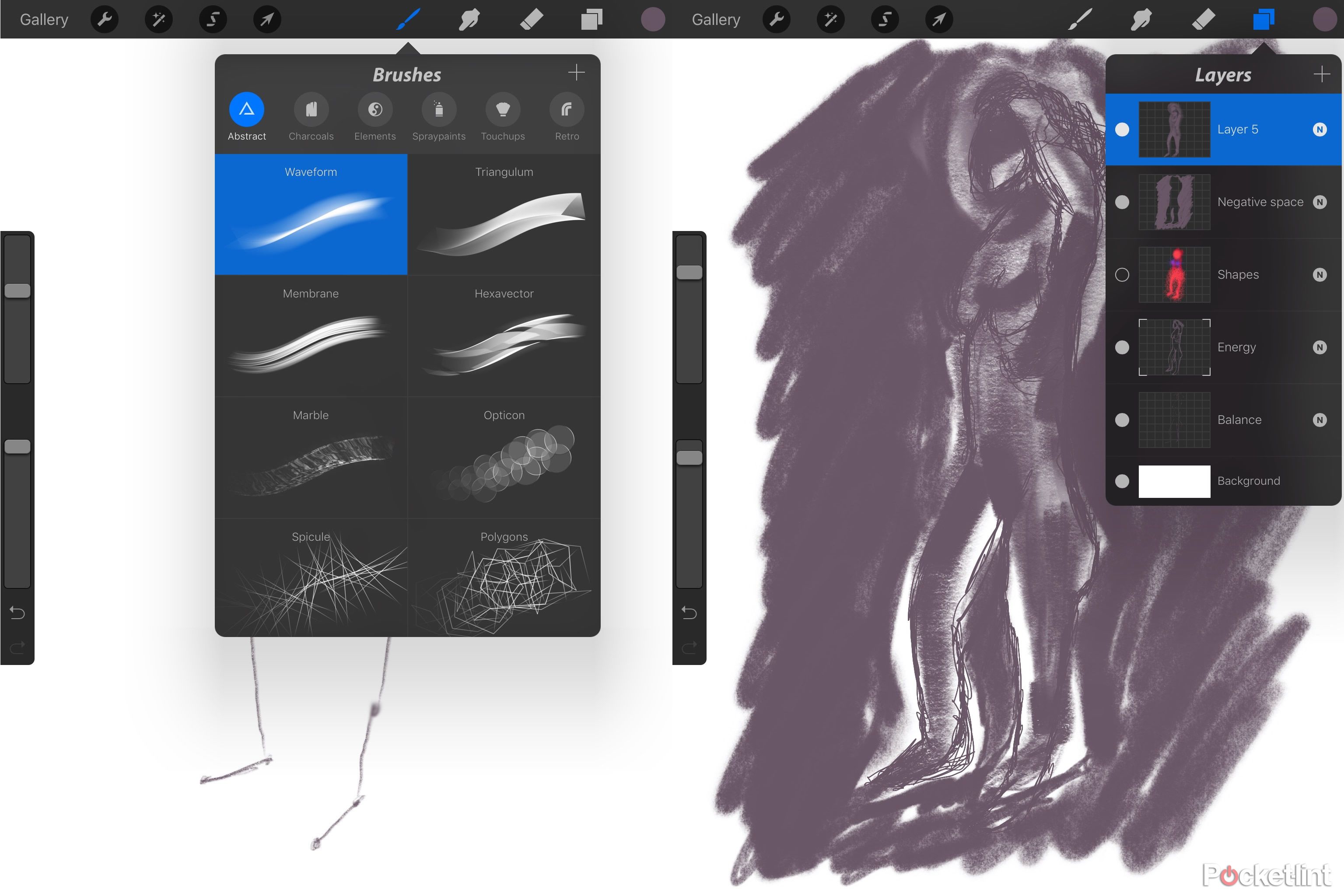Key Takeaways
- It’s easy to turn your tablet into a drawing pad.
- You can connect your tablet to your PC using a variety of apps and software packages.
- All you need is a tablet, the bundled software, and one of the connectivity options like Wi-Fi, USB or Bluetooth.
Modern tablets are used for much more than simple web browsing and gaming. In addition to their ability to be transformed into tools such as smart home display hubs to control speakers and smart devices in your home, one of the more overlooked uses of tablets is repurposing them as a drawing pad to realize digital art projects. Whether you have an iPad, a Surface Pro, or another tablet, read on to find out how you can transform your tablet into a full-fledged sketchbook.
Why turn your tablet into a drawing pad?
No need to buy a dedicated drawing tablet like the Wacom Cintiq
Supernote
Tablets offer a powerful combination of touch screen, pen tip, and other digital writing implements that make it easy to replicate the look and feel of drawing on a sketch pad. While there are a few dedicated graphics tablets available, such as the Huion Kamvas Pro 16 and XP-Pen Artist Pro 16TP, many people can save money by using a mainstream general-purpose tablet such as an iPad or Microsoft Surface.

Related
How to turn your old tablet into a smart home display hub for free
It only takes a few minutes to repurpose your old tablet and turn it into the heart of your smart home. Here’s how:
It takes just a few minutes to transform your tablet into a drawing pad – read on to find out how.
How to turn your tablet into a drawing pad
Follow this step-by-step guide
apple
The first step in transforming your tablet into a drawing pad is to choose the right software depending on your operating system.
Here are some popular options for iOS, Android, and Windows.
Astropad Studio (iOS)
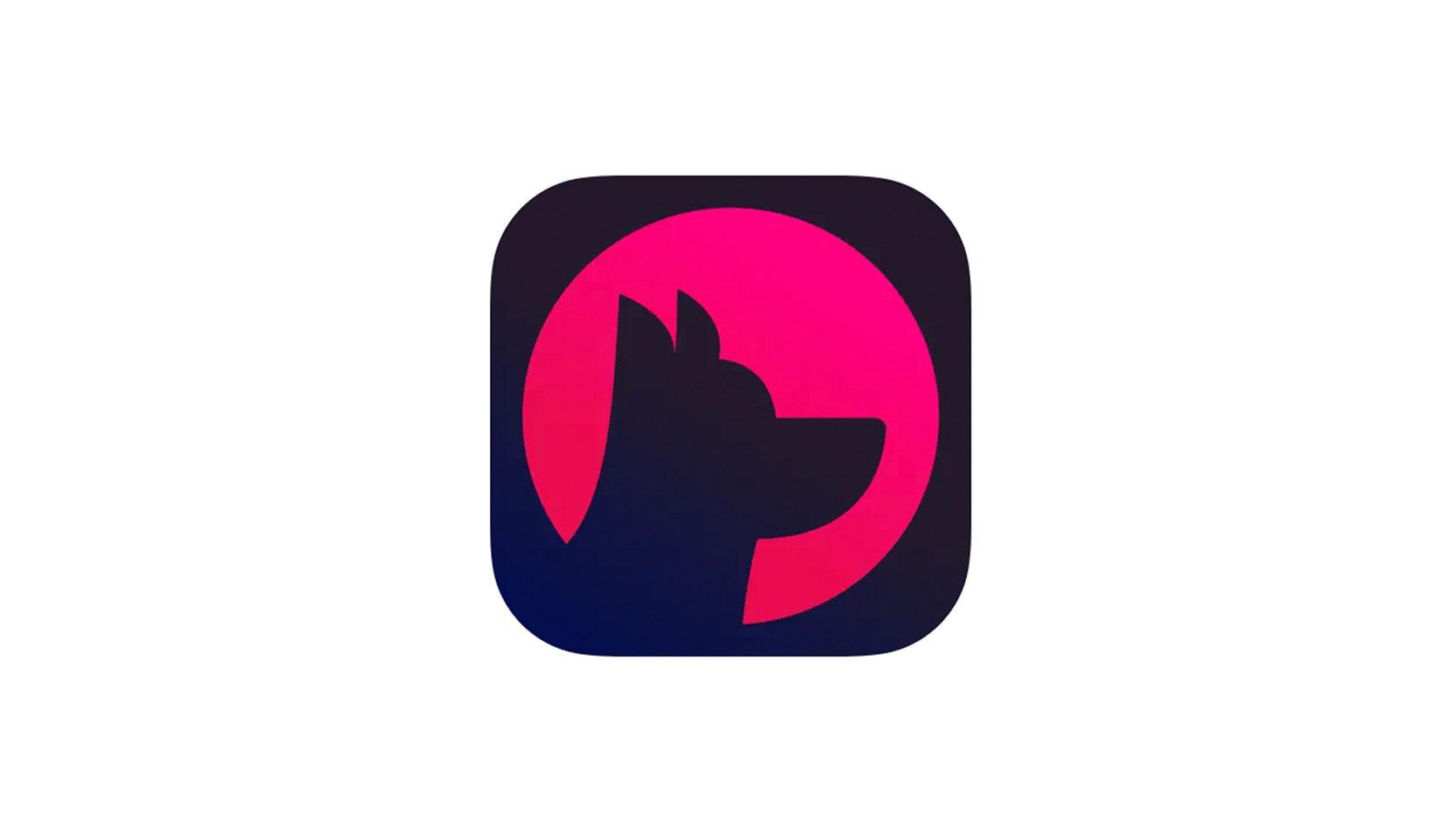
Astropad turns your iPad into a drawing tablet. Compatible with PC and Mac, it simplifies tablet drawing with magic gestures, customizable fingertips, sidebar shortcuts, quick keys, and many other options.
Duet Display (iOS, Android, Windows)
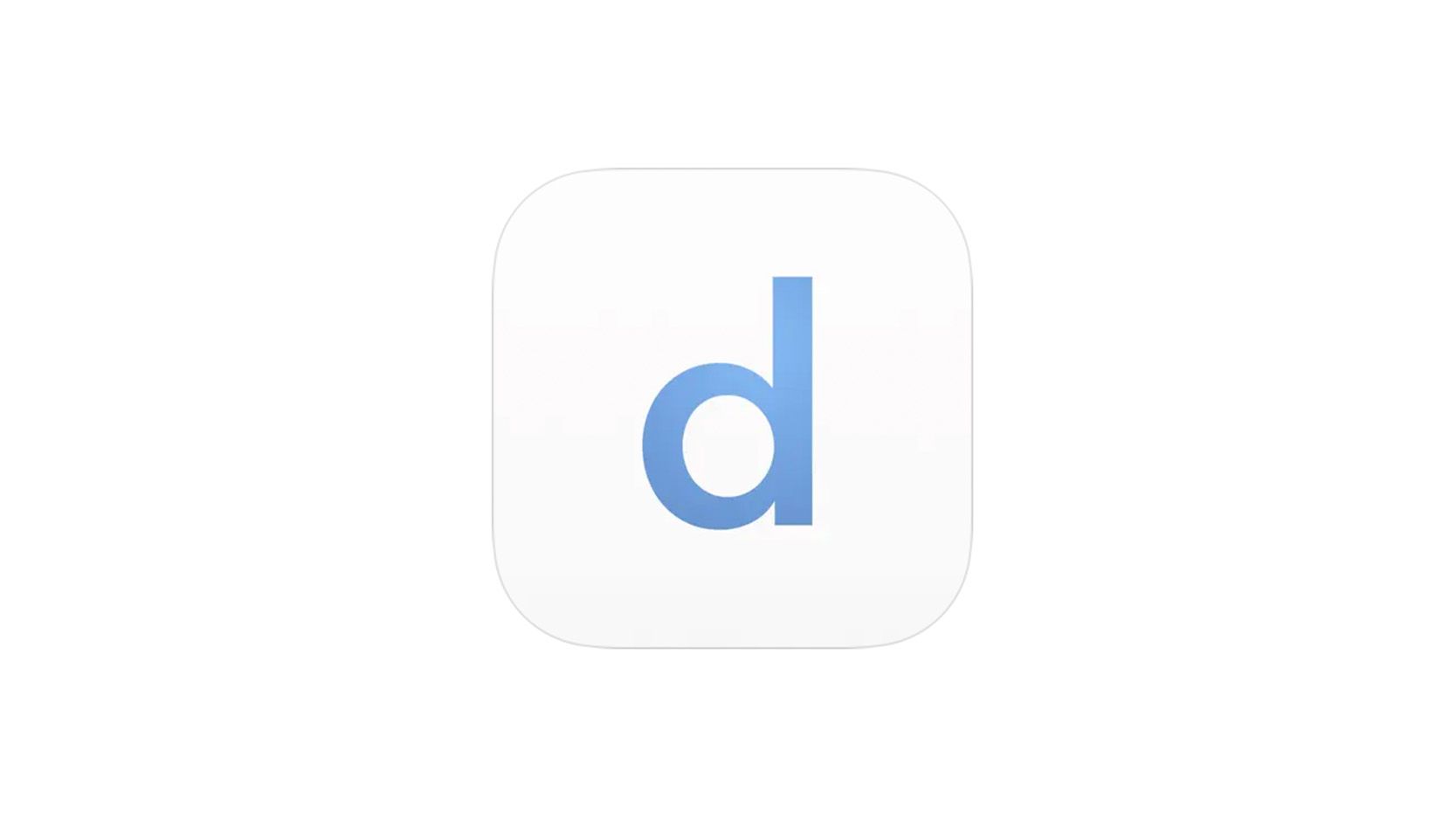
Developed by ex-Apple engineers as a multi-display option, Duet Display transforms your iPad or Android into a tablet, with Apple Pencil compatibility and a host of powerful artist-friendly features, including touch gestures, predictive line rendering, and more.
EasyCanvas (iOS, Android)
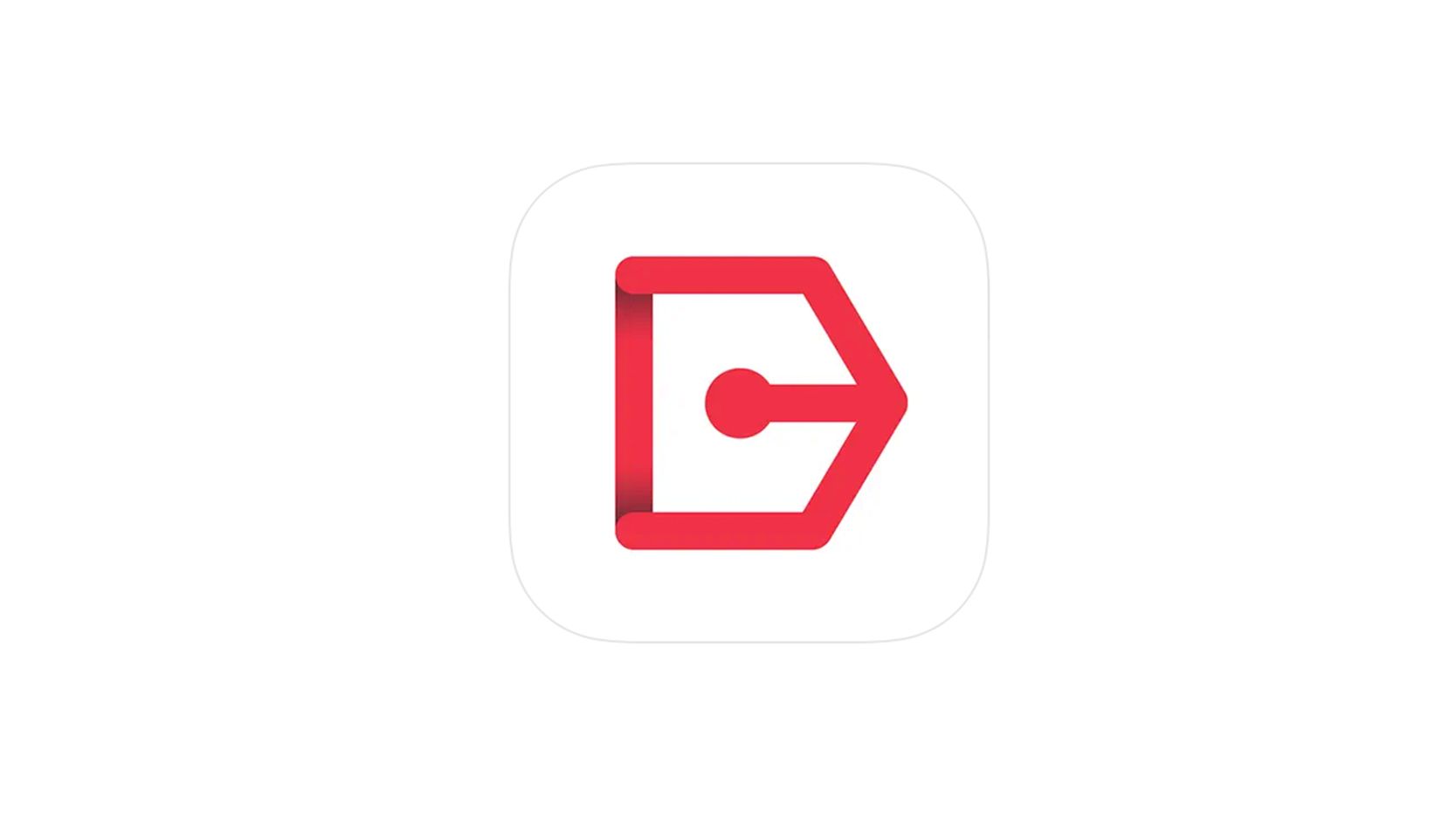
EasyCanvas is a graphics tablet app that lets you draw directly in Photoshop and Clip Studio. One of its great features is the palm rejection technology that senses when your palm is pressed against the screen and avoids unwanted strokes. It is compatible with Windows 10 (WDDM version 2.0 and above) and iOS 12.2.
Super Display (Android)
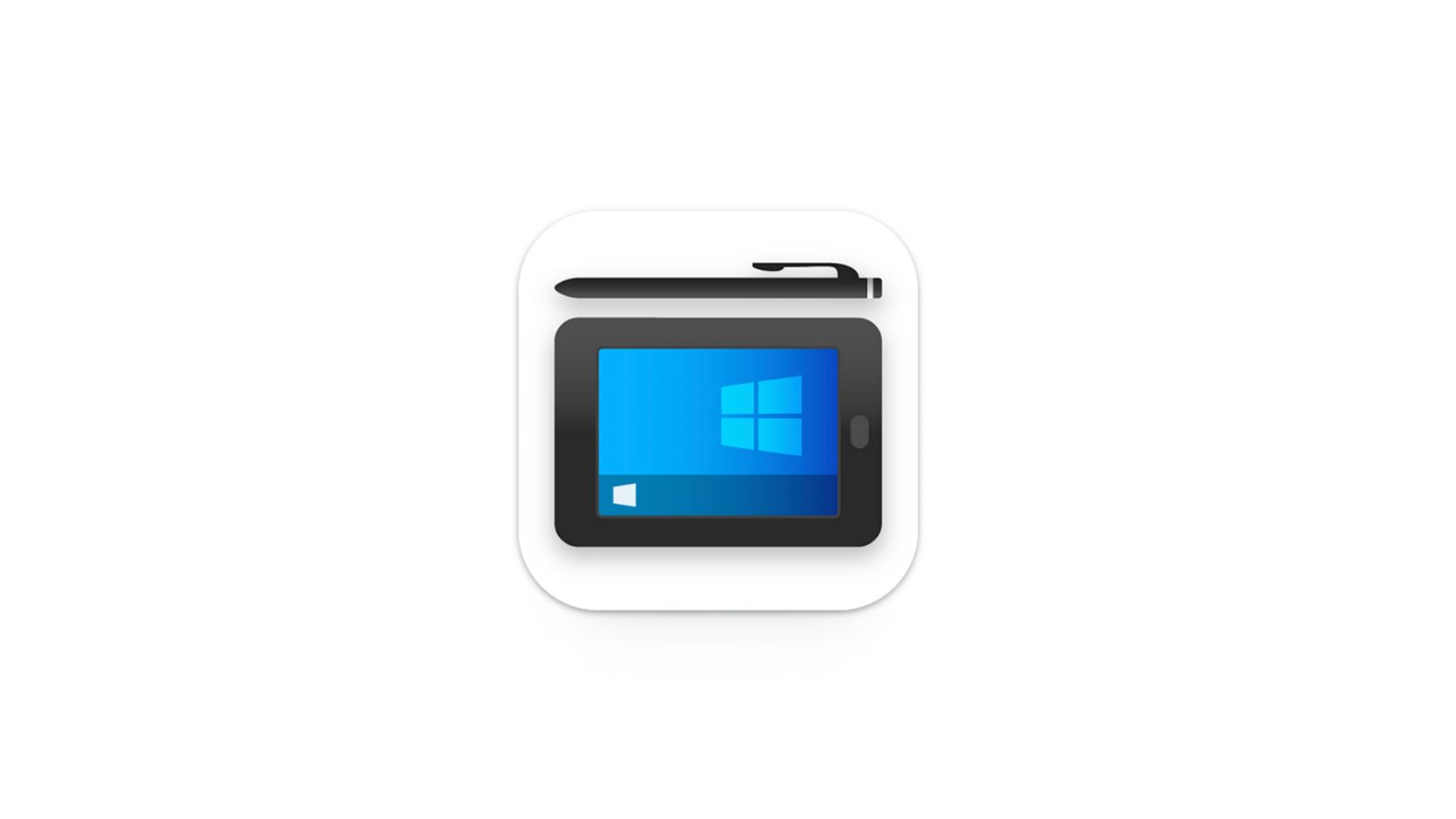
SuperDisplay allows users to transform their Android device into a graphics tablet.
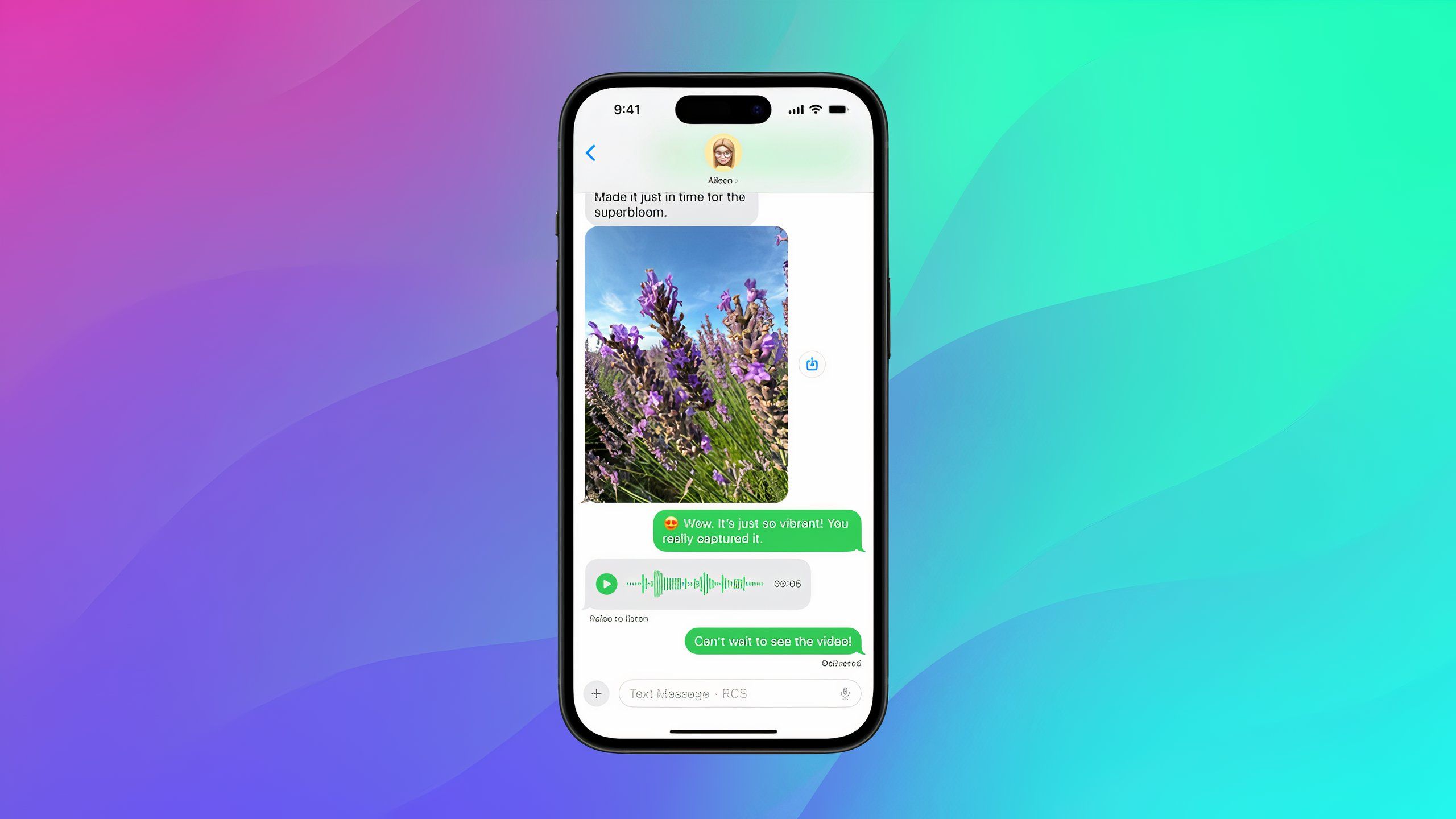
Related
RCS support finally rolling out to beta users in iOS 18
The latest beta version allows iPhone users to send and receive RCS messages from their Android phones.
Setting up your tablet as a drawing pad
Once you’ve chosen software compatible with your operating system, here are the steps to turn your tablet into a PC drawing pad:
Download and install the software
The first step is to install the software or companion app on your PC. For example, EasyCanvas for Mac/PC allows users to turn their iPad or Android into a drawing tablet and access all of its features, including stylus support.
Connect your device
Companion apps usually connect your tablet to your PC using Wi-Fi, USB, or Bluetooth. We highly recommend using a wired connection to avoid lags. The faster the connection, the more responsive your stylus activity will be. One of the worst things is poor stylus support resulting in delayed input.
Start drawing
Once you’ve downloaded the software and connected/paired the service, launch the app and start drawing. Open your default or chosen drawing software on your tablet and see your stylus actions reflected on your PC monitor.

Related
Which is best for you: the Google Pixel tablet or the Apple iPad?
If you’re having trouble deciding between the Google Pixel tablet and the 10th generation Apple iPad, here’s what makes them different and what makes them stand out.
Customize your drawing experience
Use high quality stands, custom shortcuts and more
There are many ways that digital artists can customize their drawing experience.
Invest in a quality stand
Sharp, precise work can only be achieved by investing in a quality tablet stand. A tablet stand keeps your tablet upright, reducing strain on your hands and wrists. There are many reputable stands available these days that offer angle adjustment and anti-slip pads. If you plan on traveling a lot, choose one that is lightweight and portable. Always keep your tablet at eye level to reduce strain on your arms and neck. Your next masterpiece may depend on that height.
Apply a custom shortcut
One of the best ways to improve your workflow is to set up custom shortcuts. Also known as hotkeys, these shortcuts allow digital artists to easily perform repetitive actions like switching tools or redoing a stroke with the press of a single button. Make sure your hotkeys are easily accessible and practice using them until they become muscle memory. This helps you stay steady and focused no matter how easy or difficult the artwork is.
Don’t Ignore Calibration
One of the most important things is to make sure you properly calibrate your stylus. Proper calibration ensures that every stroke you make on the screen accurately reflects what you’re trying to draw. Poor calibration means the cursor won’t line up with the tip of the stylus, resulting in rough work. Luckily, it’s easy to calibrate.
All of the drawing software mentioned above have built-in calibration tools. Follow the on-screen instructions to calibrate your stylus with plenty of test strokes to ensure the alignment is accurate.

Related
How to turn your Android tablet into a retro gaming console
With just a few simple steps you can play Nintendo, Sega and Playstation games on your Android tablet – no console required.
Whether you’re a beginner or an experienced digital artist, you can avoid buying a dedicated drawing tablet by using your existing iPad or Android tablet as a drawing pad for your PC. Not only is it cheap and familiar, but it also produces excellent results that are on par with those of a professional drawing tablet.