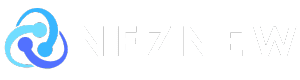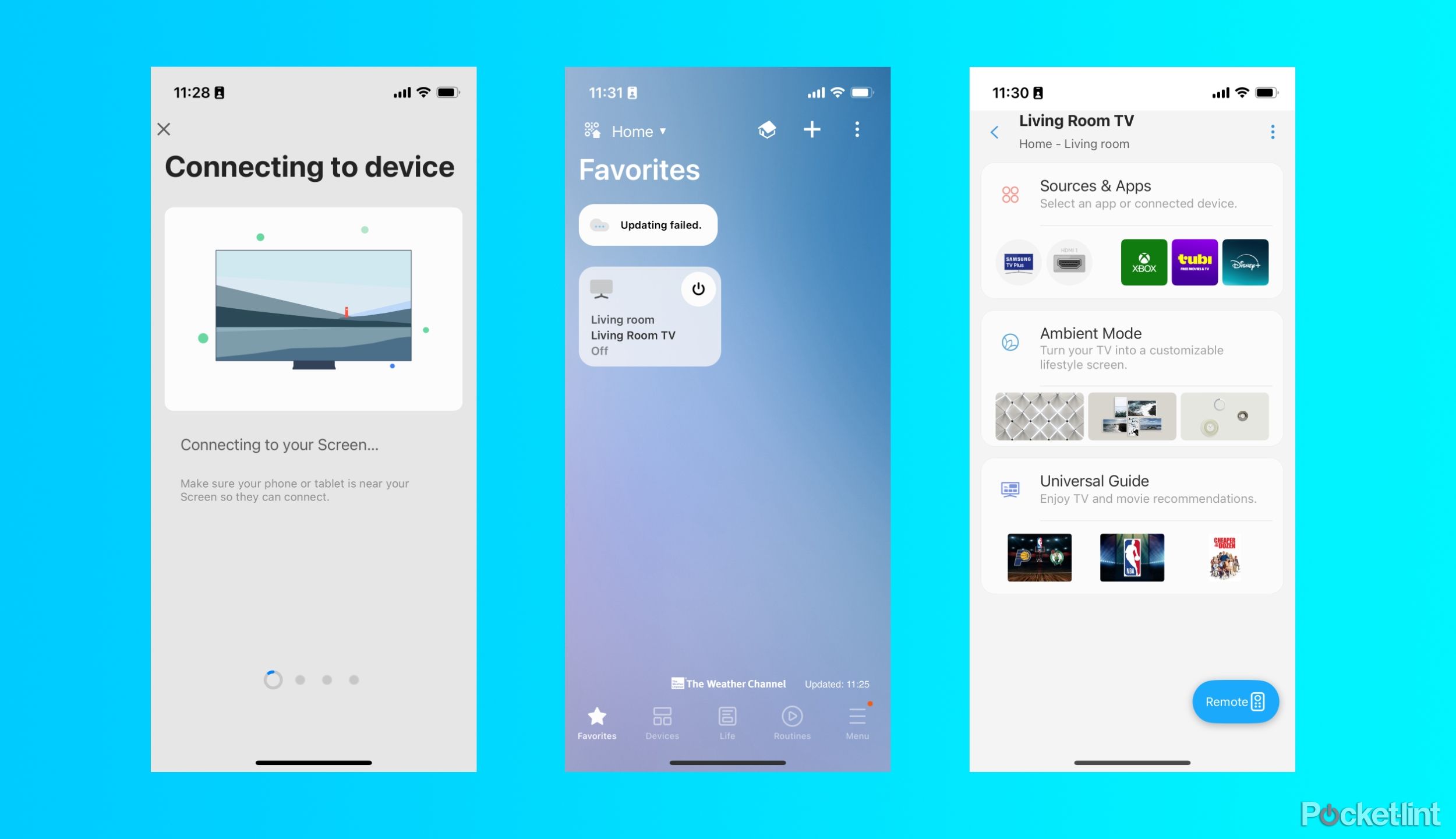Key Takeaways
- Samsung’s SmartThings app makes it easy to replace a lost TV remote with your phone over Wi-Fi.
- Connect your TV to SmartThings for easy setup. Update and add devices through the app.
- Use the app as a virtual remote control to control volume, channel, input, etc. Depending on your TV brand, other apps like AirPlay may also work.
Unfortunately, the excitement of watching something on TV is directly proportional to the amount of time you spend ripping through couch cushions and digging under chairs to find the remote to make it happen. Modern streaming boxes might include a feature to help you find a lost remote, but what if you need to find the remote that actually came with your TV? Unless you have an AirTag attached, you’re pretty much out of luck.
I’m someone who often loses my remote, so I was happy to find out there’s a more streamlined solution. Just as your smartphone can replace the remote that comes with your Apple TV or Roku, it can do the same for your TV with the right app. I have a Samsung TV, and the SmartThings app is good enough to control my TV even if I haven’t invested in other smart home gadgets. Here’s how to set it up with your TV and iPhone:
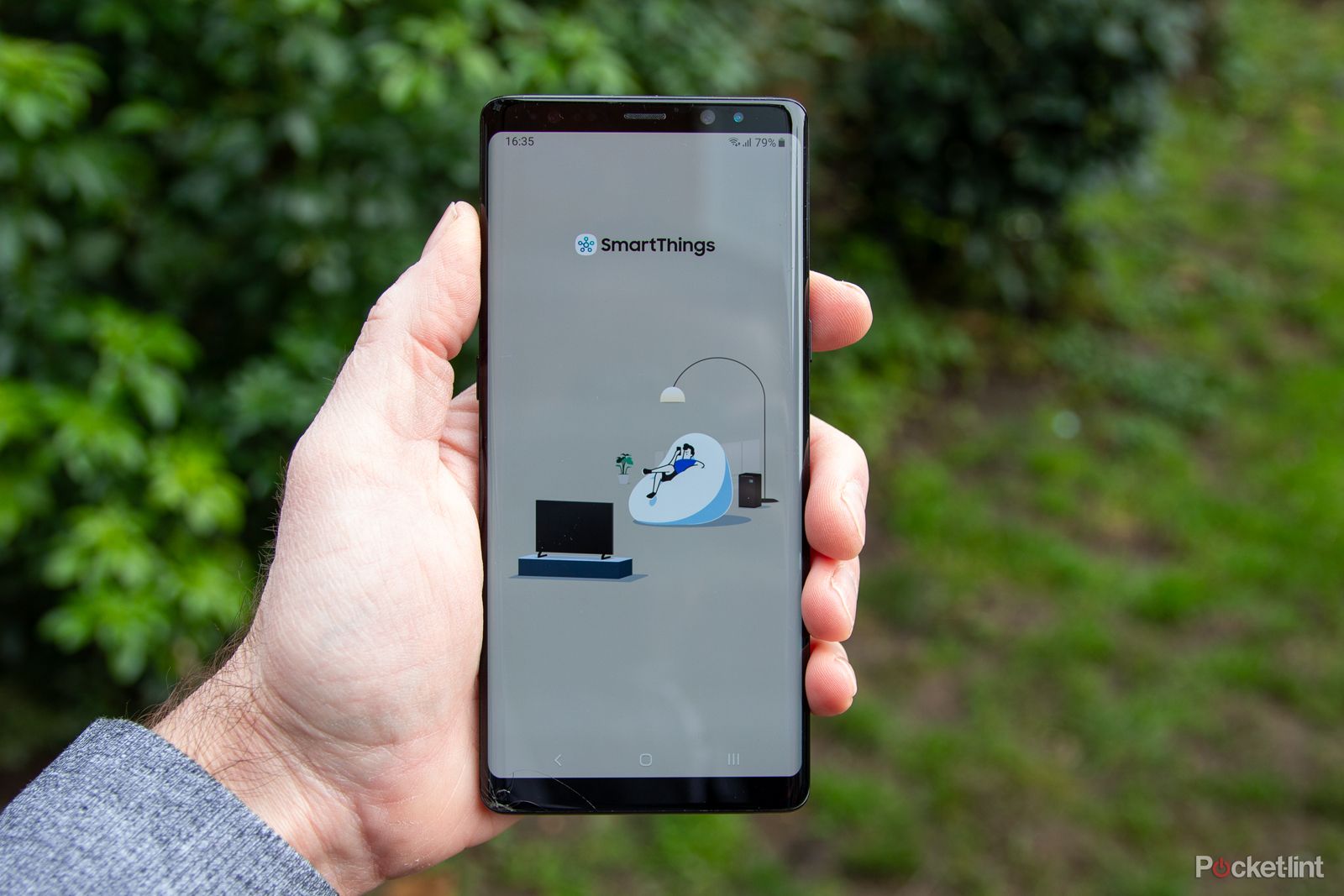
What are SmartThings and how do they work?
Hardware, platforms, apps. What devices does it work on?
Use SmartThings as a remote control
Connect your TV to SmartThings
If you have a Samsung TV, there’s a good chance you’ve connected to SmartThings at least once during the initial setup process. I usually delete apps I’m not using from my phone, so the SmartThings app was uninstalled and I had to re-download it, but make sure you check your library before heading to the App Store.
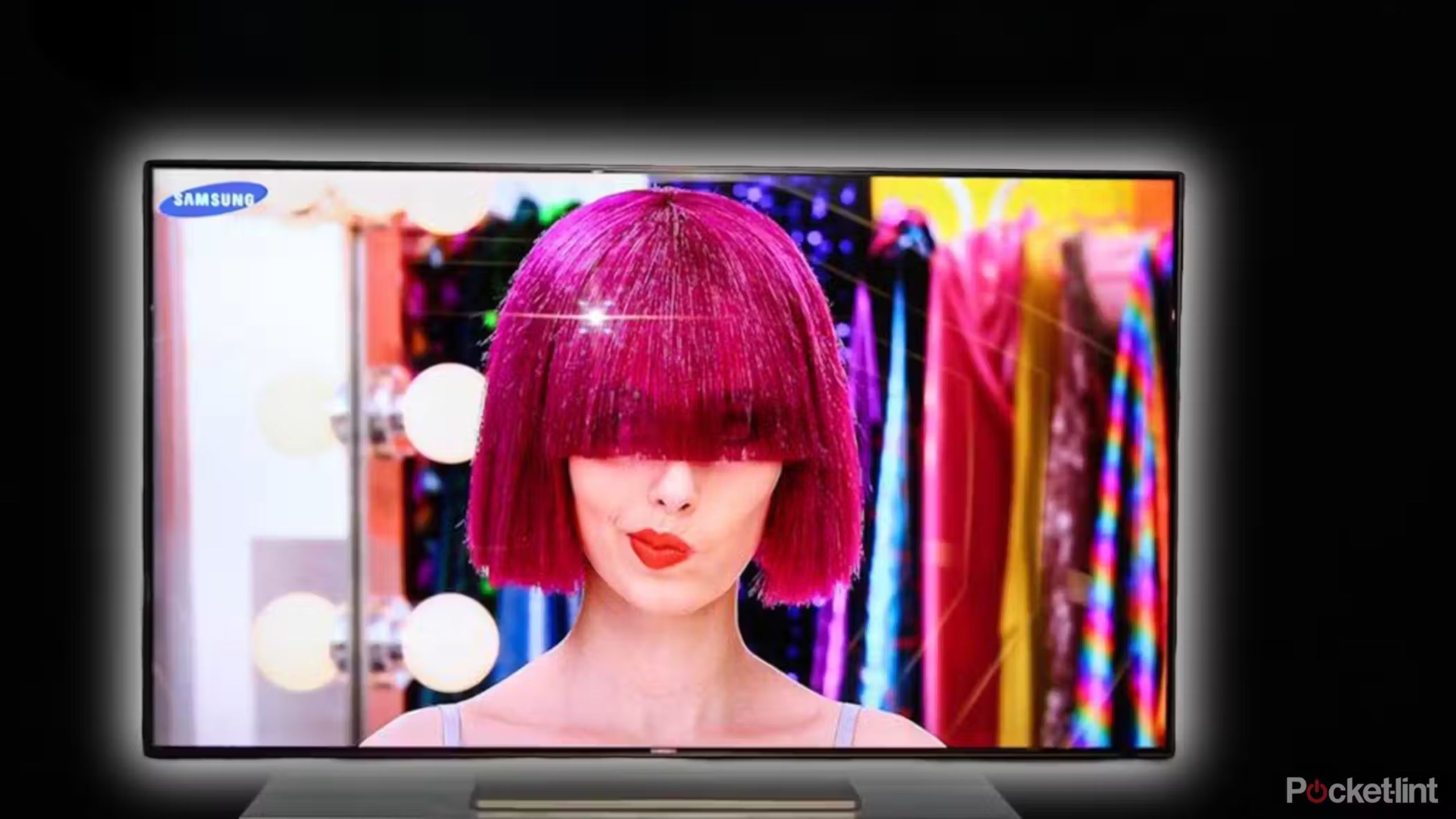
5 Reasons to Buy a Samsung TV Over a Vizio TV
Impressive screens, versatility and great design are clear strengths (and weaknesses) of Samsung.
For the remote feature to work, firstly, both your iPhone and Samsung TV must be connected to the same Wi-Fi network ( Communication network See the section on setting up your TV. Once that’s done, here’s what you need to do next:
- To make sure your TV is up to date, settingSelect support From the side menu Software updates.
- select Update now Make sure your TV is running the latest software.
- On your mobile phone, Smart Things App.
- Tap “+” button In the top right corner, click Add Device.
- If Bluetooth is enabled on your phone, Scan for nearby devices.
- When the TV is displayed, addition.
- Follow the on-screen instructions, enter the pin shown on your TV into the SmartThings app, and you’ll be connected.
In my experience, this process isn’t 100% foolproof, so if you notice that your TV isn’t showing up as a connectable device, try powering it on and off, quitting and reopening the app, or turning off Wi-Fi Assist in your iPhone’s Settings app to see if your TV is off your network.
Navigate with your phone
Once your phone is connected, the SmartThings app will show your TV on the main screen: tap to see sources and apps if you want to quickly launch an app like Netflix or switch to a connected device like Xbox, ambient mode if you want to turn on a screensaver (similar to Samsung’s The Frame TV), and the universal guide if you want to see everything that’s playing on the free channels that Samsung has given you access to.
Of course, the virtual remote control is the best part. To bring up the virtual remote control (if it doesn’t open automatically when you tap on your TV), click the blue[リモート]Just tap a button. Samsung simulates all the buttons you need, including basic remote control buttons for channel, volume, input control and power on/off. There is a slight delay between tapping a button on the virtual remote and the TV responding. This could be due to my Wi-Fi connection or a slow Samsung TV operating system, but it’s easily workaroundable.
The thing is, if you lose the remote, there is a way to use your TV and it doesn’t cost you anything extra, plus, most of the time your phone is nearby and it’s much easier to adjust something with the virtual remote instead of having to reach for the real one.
There’s a slight delay between tapping a button on the virtual remote and the TV responding, which we’re likely attributable to a slow Wi-Fi connection or Samsung’s TV operating system, but it’s easy to work around.
What if you want a remote app that works with multiple types of TVs?
If you don’t have a remote control, the safest and most reliable way to control your TV is to use the app provided by your TV manufacturer. Third-party apps also work over Wi-Fi, but they are often limited to just adjusting the volume and turning the TV on and off.
You can also use the existing AirPlay functionality built into your iPhone to control an AirPlay-enabled smart TV. Just bring up the AirPlay menu in Control Center (the circle and arrows on the Now Playing widget) and you’ll see your TV in the list to give it a try.

How to Stream Games to Your Samsung TV
Gaming on your Samsung Smart TV brings you a convenient gaming experience. Learn how to stream and connect your favorite gaming peripherals.
Tap your TV, enter the 4-digit code displayed on your TV into your phone, and select the TV remote icon to launch the virtual remote. Samsung doesn’t currently support this virtual remote feature, but AirPlay does; other TV manufacturers do, however. If you want to control multiple types of TVs, your best bet is to use the built-in remote feature in iOS.