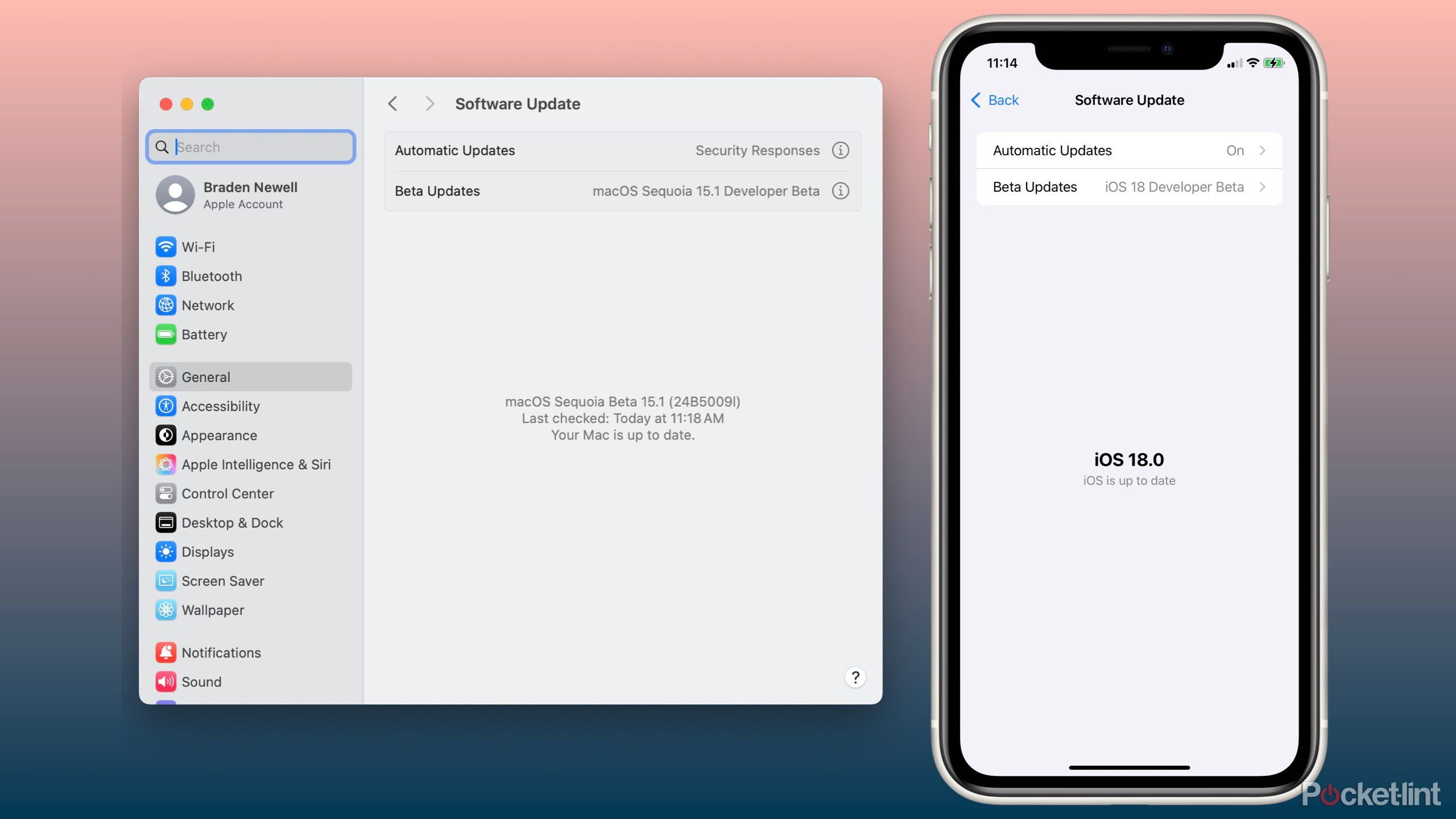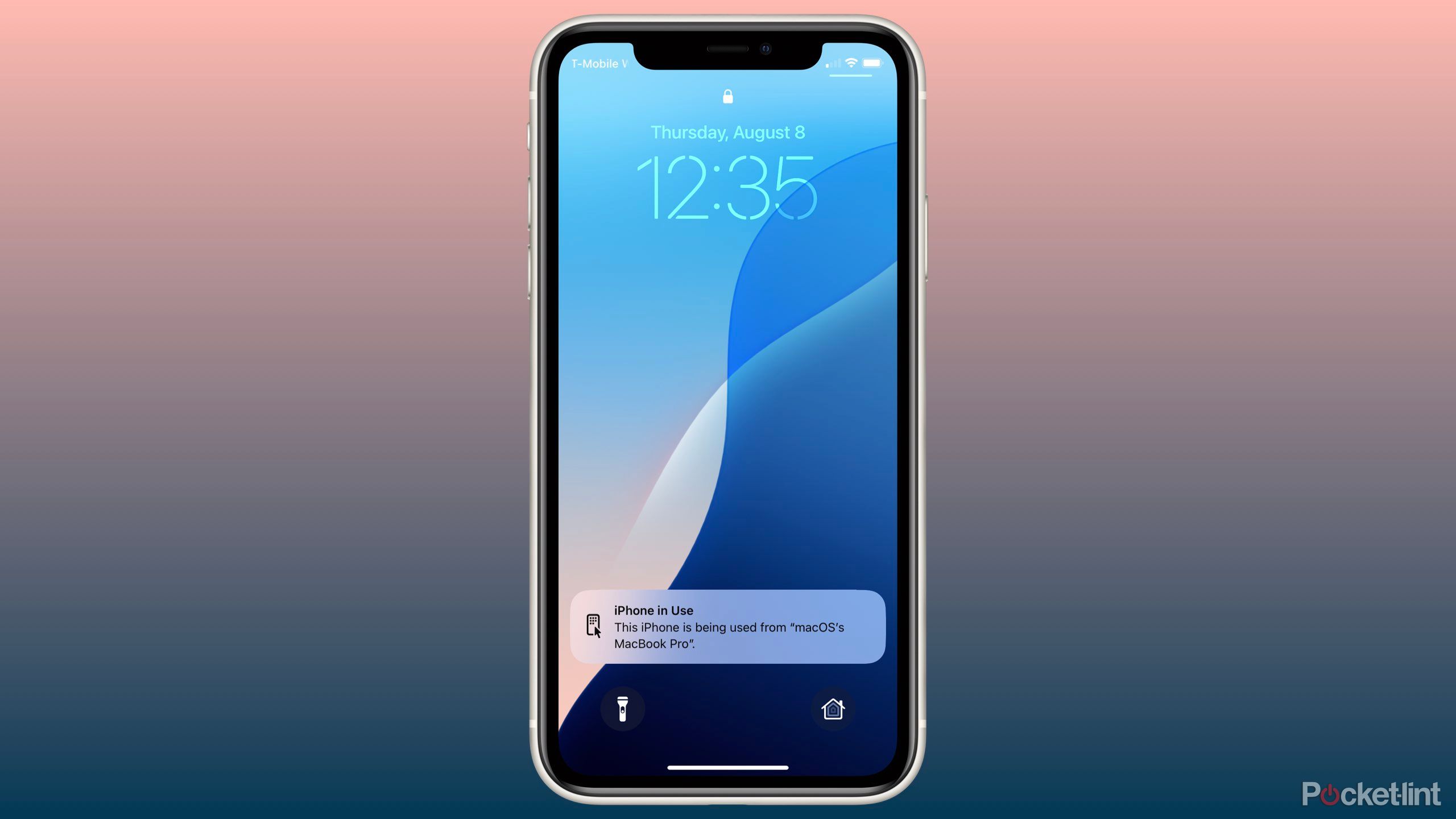Key Takeaways
- iOS 18 and macOS 15 introduced iPhone Mirroring.
- iPhone mirroring requires that your devices are on the same WiFi network, use the same Apple account, and have Bluetooth enabled.
- iPhone mirroring allows you to control your iPhone from your Mac.
Mac is the perfect platform for work, productivity, and multitasking. Where macOS struggles compared to iOS is app availability. Apple has worked hard to improve app selection on Mac with resources like SwiftUI, Catalyst, and the ability to bring iOS and iPadOS apps to Apple Silicon Macs. Still, many developers, especially at large enterprises, refuse or continue to develop for macOS.
With iOS 18 and macOS 15 Sequoia, Apple is trying to make using the app a little easier through a new feature called iPhone Mirroring. Once you update your Mac to macOS Sequoia, you’ll find the new iPhone Mirroring app in your dock or Applications folder. Launch it to connect to and control your iPhone running iOS 18.
Check out these exciting new features in iOS 18 and macOS 15 and learn how to use them when the final versions are released this fall.
Requirements for iPhone Mirroring
iOS 18 and macOS 15 Sequoia
To use iPhone Mirroring, you need an iPhone running iOS 18 and a Mac running macOS 15 Sequoia with an Apple Silicon chip or T2 Security Chip (for Intel processors). Both devices must be connected to the same Wi-Fi network, have Bluetooth turned on, and be signed in to the same Apple account (formerly Apple ID). Your Apple account must also have two-factor authentication enabled.

Related
Apple Intelligence and the new Control Center may have garnered all the attention, but plenty of smaller iOS 18 tweaks are also being discovered.
How to start iPhone mirroring on macOS Sequoia
New iPhone Mirroring App
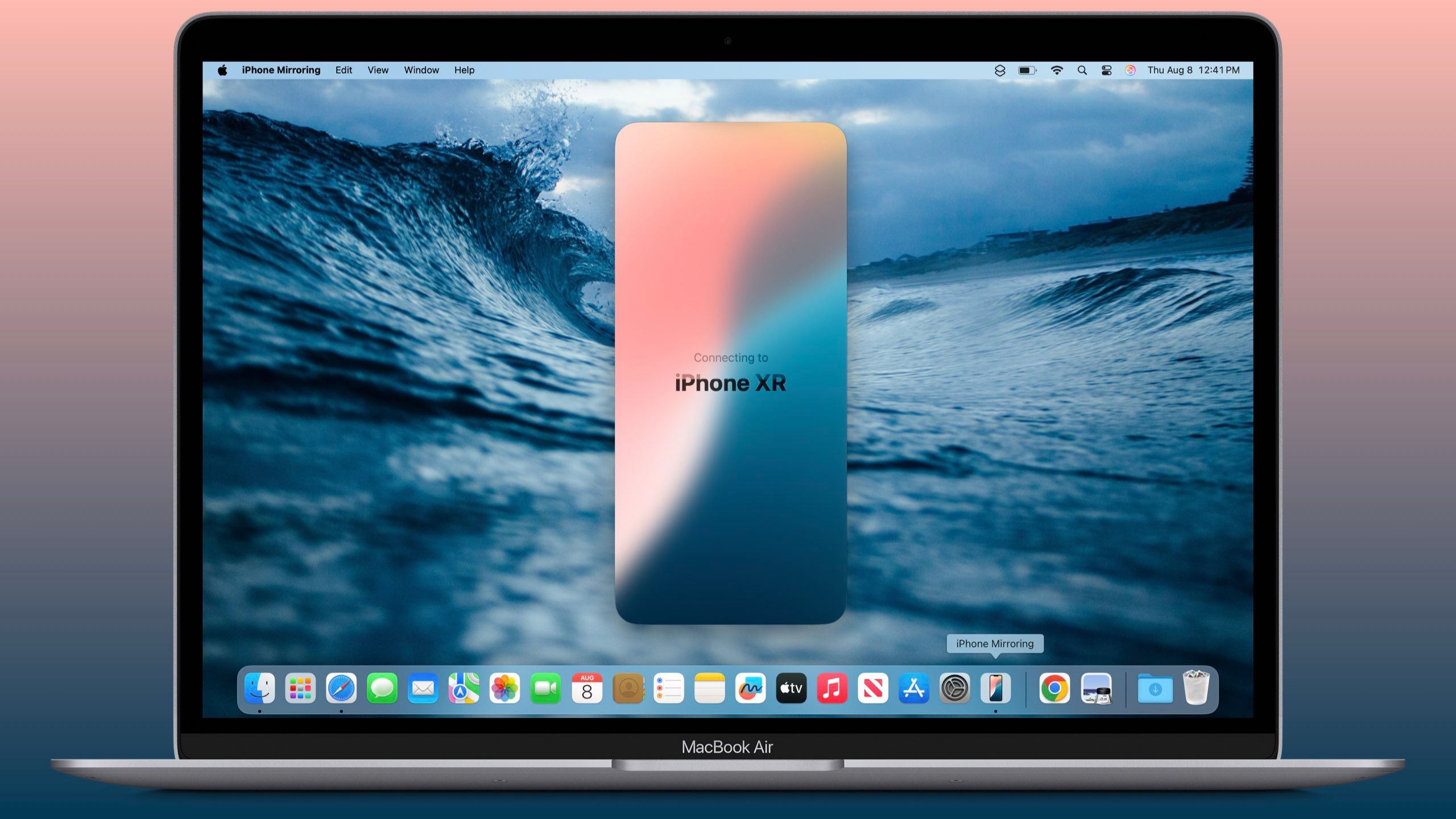
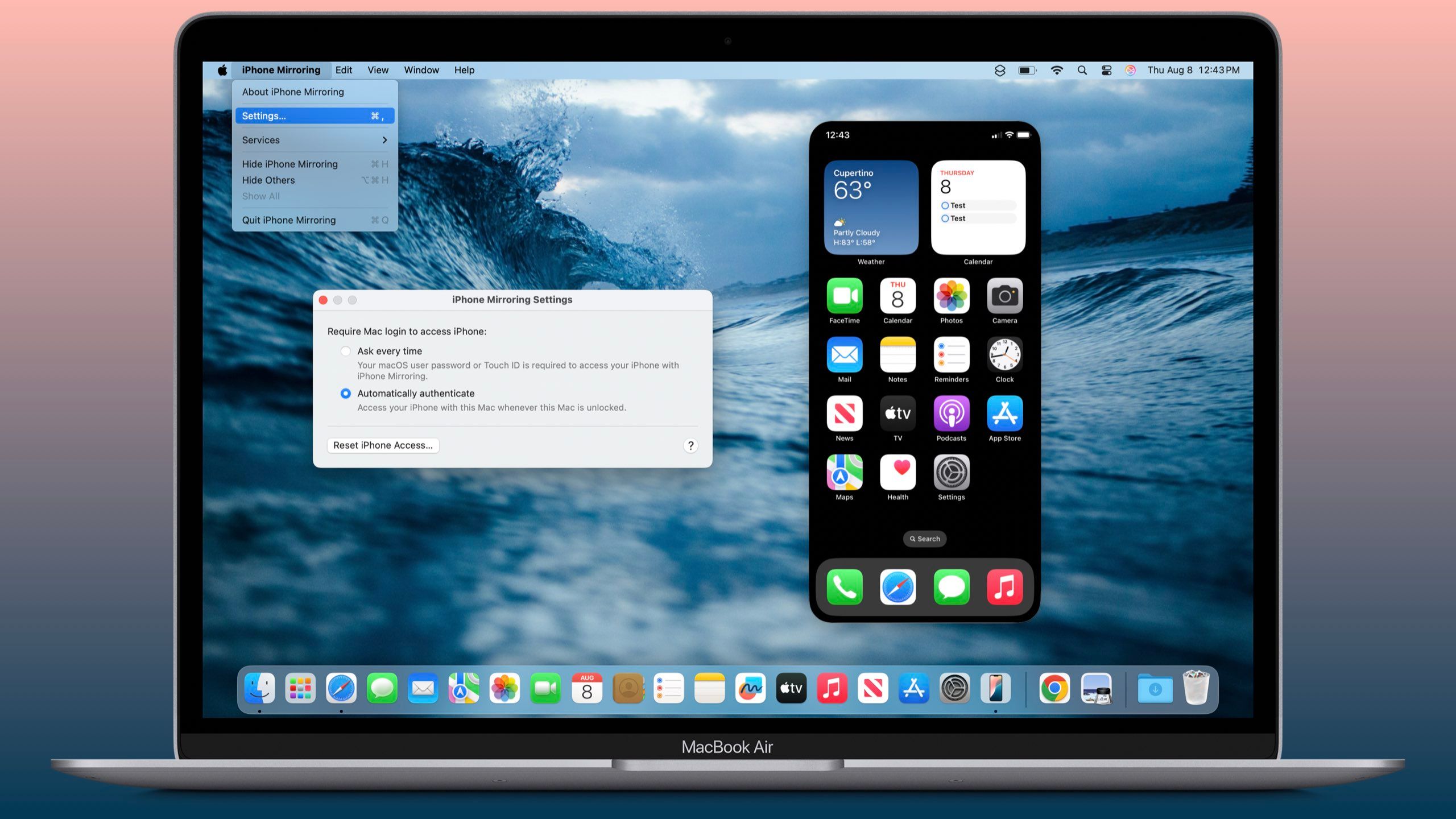
Starting an iPhone mirroring session on macOS Sequoia is easy. Users simply launch the iPhone Mirroring app, which can be found in the dock or Applications folder. The first time you launch it, you’ll be presented with two informational dialog boxes to navigate. You’ll then be asked to authorize your iPhone by entering your passcode, and then to authorize again on your Mac using your device password.
First-time users will be asked to authenticate using their Mac password or Touch ID every time they start an iPhone mirroring session, or to authenticate automatically to streamline the connection process. Users can change the authentication settings by going to: iPhone Mirroring In the menu bar, setting.
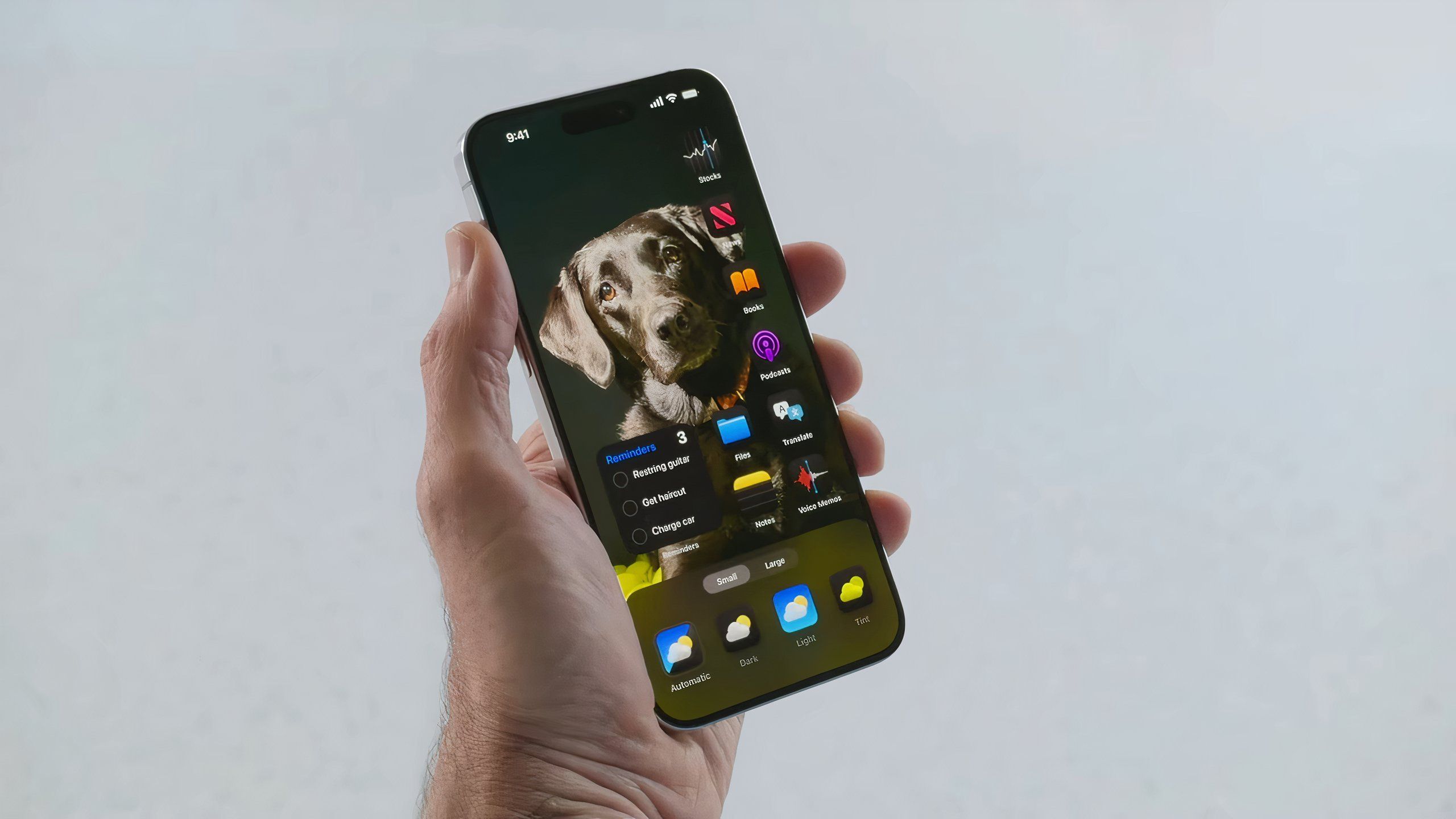
Related
iOS 18 brings a ton of new features and interface improvements, many of which are borrowed directly from Android.
How to use iPhone mirroring
This is an interesting and potentially very useful feature
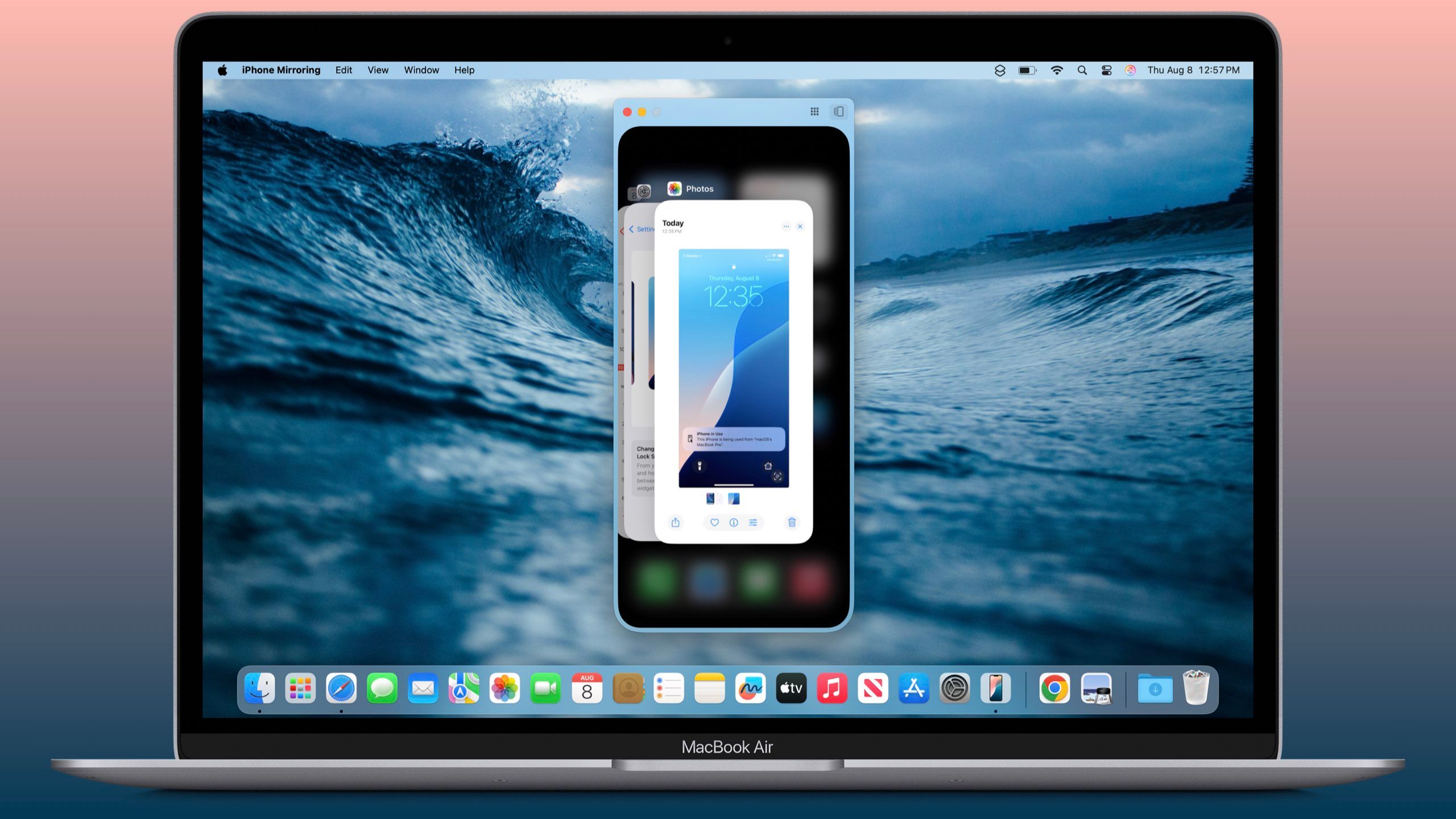
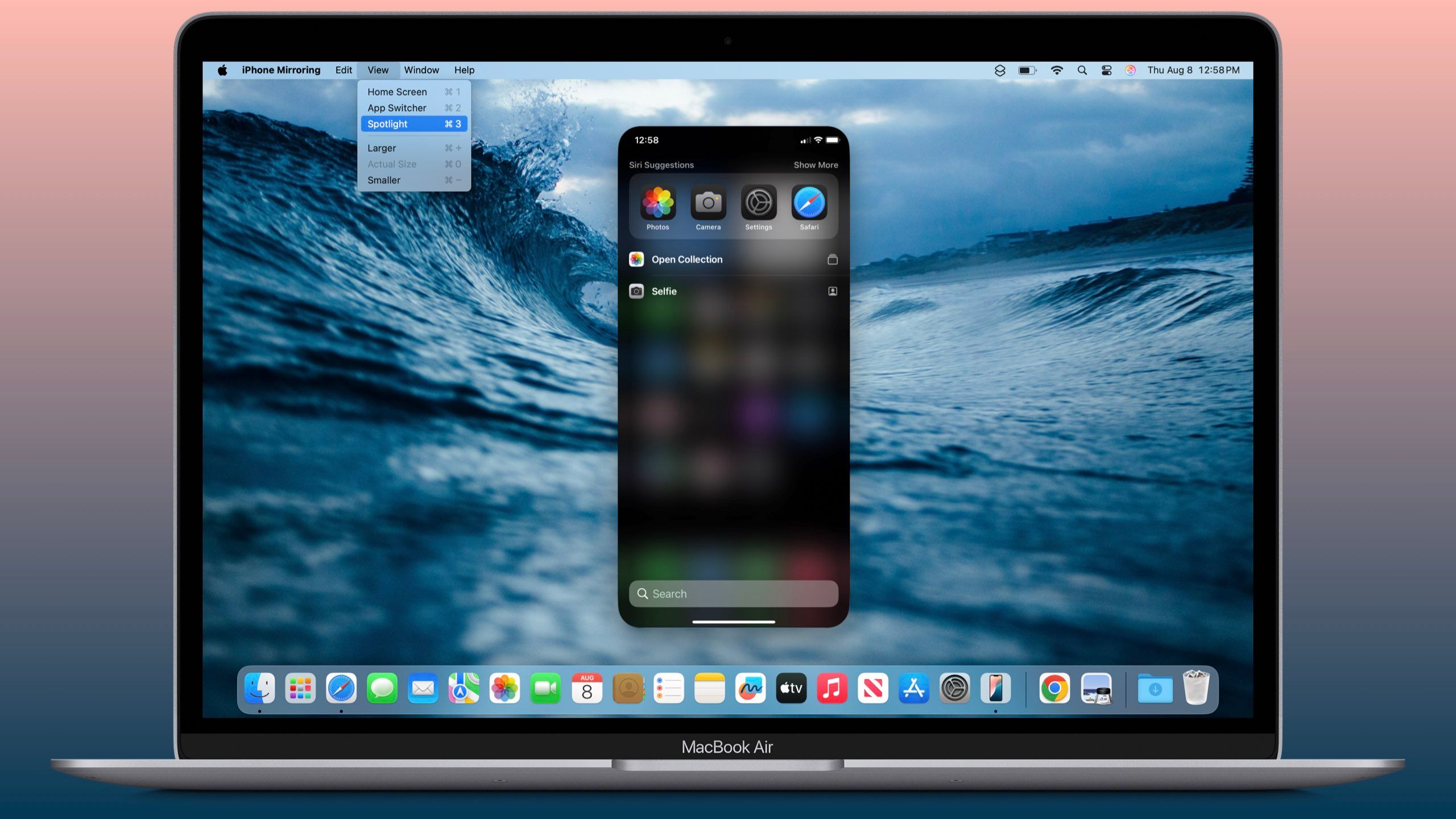
When you mirror your iPhone to your Mac, it’s super easy to navigate. Use your Mac’s pointer to launch apps and navigate iOS just like you would with your finger. Swipe and scroll with two fingers, just like on macOS. When in an app, click the swipe bar to return to the home screen.
However, there are some oddities in the navigation. If you move the pointer slightly above the iPhone Mirroring window, some additional buttons appear on a semi-transparent background. On the left side, you’ll find the classic red-and-yellow window button for closing or minimizing the app. At the same time, on the right side, there are two more buttons. The left button, consisting of nine rectangles, can also take you back to your iPhone’s home screen when you’re using an app. Meanwhile, the right button opens the App Switcher.
Under View on the menu bar, you will also find navigation buttons for the Home screen, App Switcher, and Spotlight. To perform these actions, you can use the keyboard shortcuts Command+1, 2, and 3 respectively. Under these commands, you will find Make Bigger, Actual Size, and Make Smaller, which adjust the size of your iPhone mirrored on your Mac. You can use the keyboard shortcuts Command++, 0, and – to perform these commands without having to go to the dropdown.
You can drag items around in iOS and hold down the pointer to perform a long press, but you can’t summon Control Center or Notification Center or rearrange your home screens.

Related
Apple is no longer Steve Jobs’ company, but people still ask how Steve felt about AI.
Learn more about iPhone mirroring
Here’s some more trivia
iPhone Mirroring does a few things to protect your privacy: while connected, your iPhone display remains locked and a notification appears on the lock screen to indicate that it’s in use with your Mac, while iPhone notifications appear in your Mac’s Notification Center and iPhone audio is sent through your Mac’s speakers.
During a mirroring session, your iPhone can go into standby mode while charging via MagSafe. However, the camera and microphone cannot be activated, nor can the continuous camera. Also, iPhone Mirroring won’t work if your Mac is using AirPlay or SideCar. DRM-protected content will likely not be viewable while using iPhone Mirroring, so don’t expect video streaming apps like Disney+ or Netflix to work.
Eventually, Apple plans to add a drag-and-drop feature that will allow users to move files between the two devices during a mirroring session.
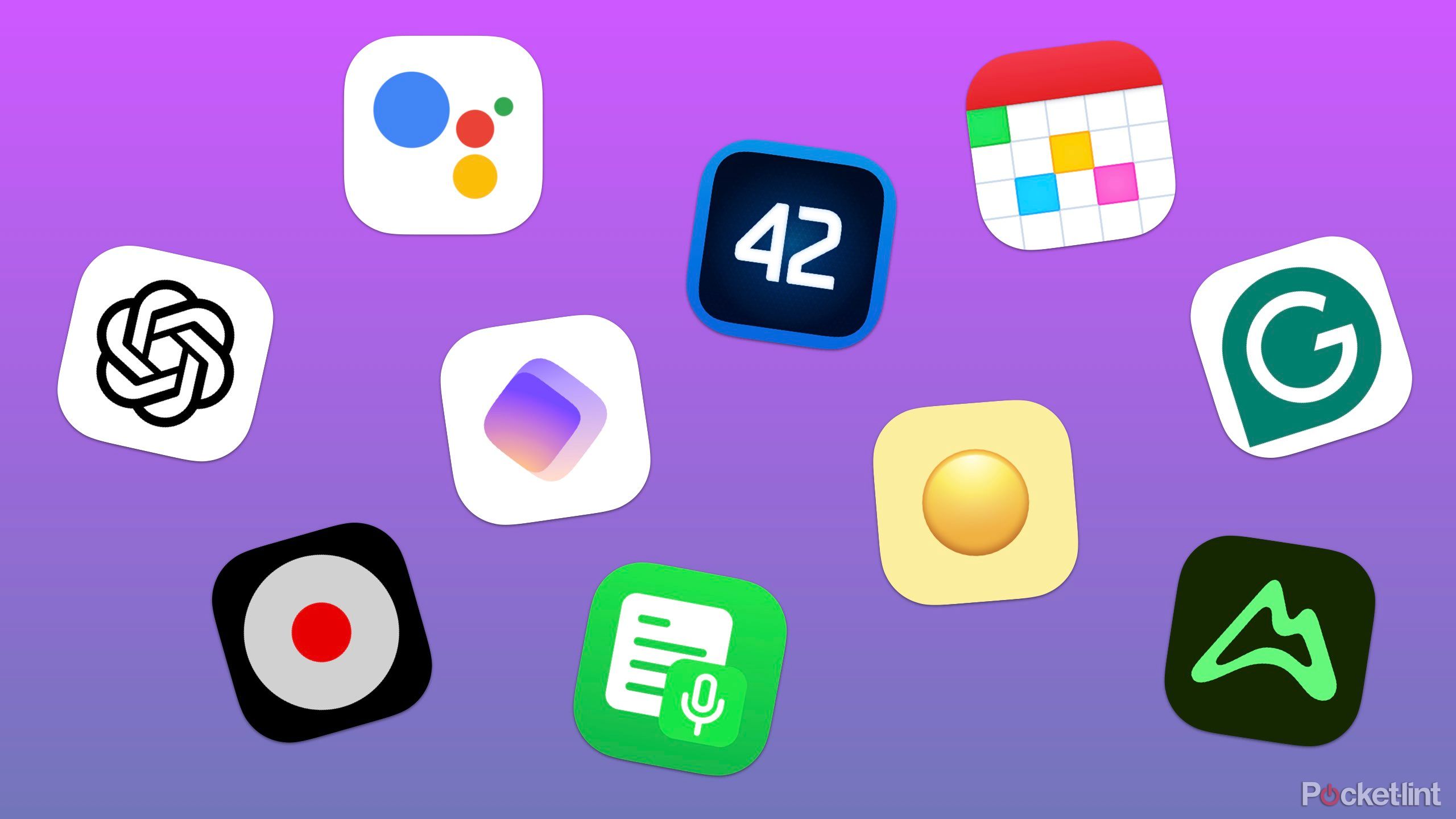
Related
iOS 18 may discontinue apps like 1Password, TapACall, and Proton Pass