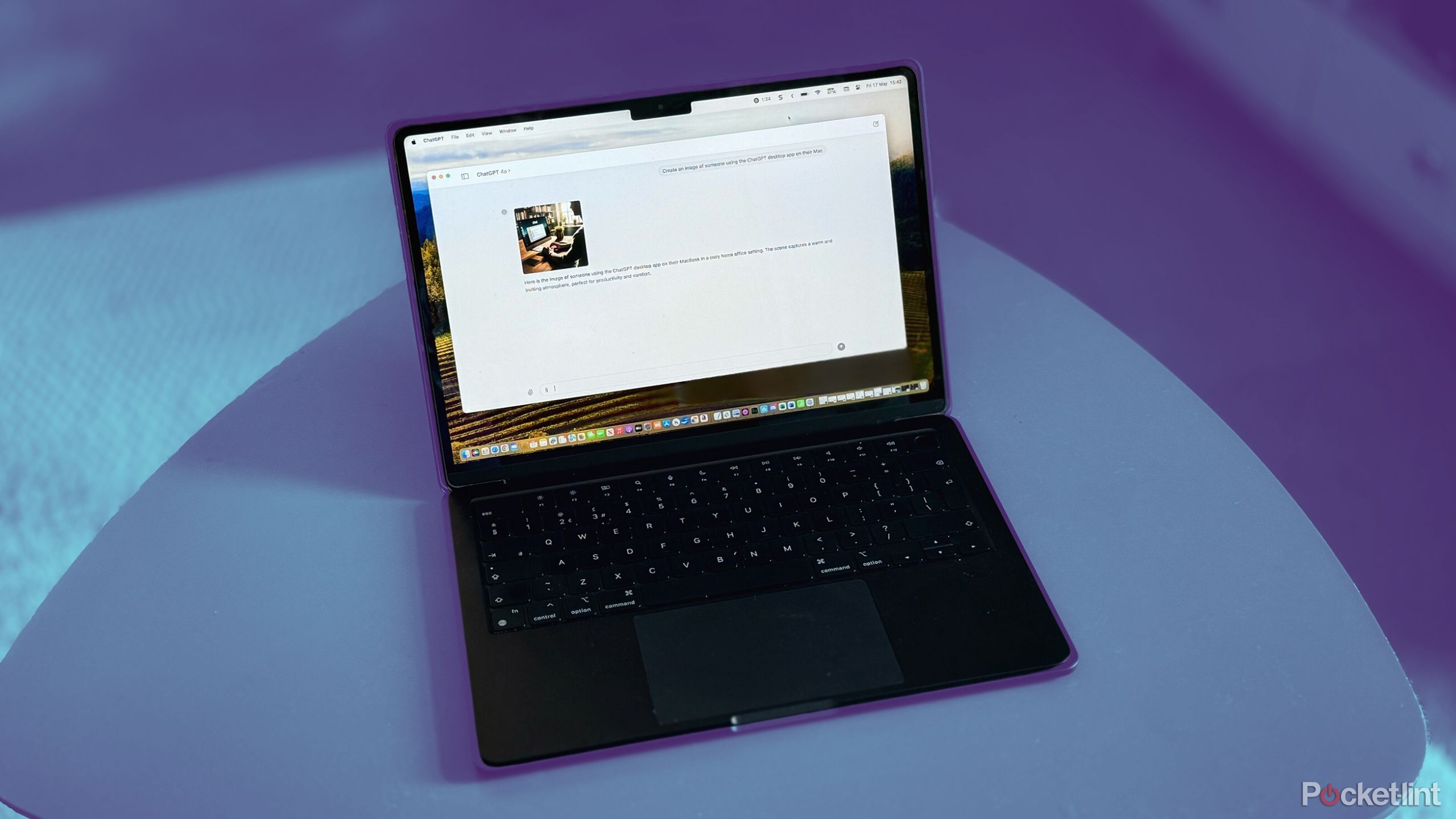Key Takeaways
- Speed up your slow MacBook Air by optimizing background processes or upgrading to the latest hardware.
- Reset your connection and check your system settings to work around Wi-Fi connection issues.
- Troubleshooting hardware/system files or booting into Safe Mode can help your MacBook Air start up and run smoothly.
Apple’s MacBook Air is one of the most versatile laptops on the planet. From its aluminum unibody construction to its ultra-efficient macOS operating system to its solid-state drive (SSD) with no moving parts, this laptop is built to last.
Read on to find out how to troubleshoot three common MacBook Air issues: slow startup speeds, unstable WiFi connection, and poor performance.
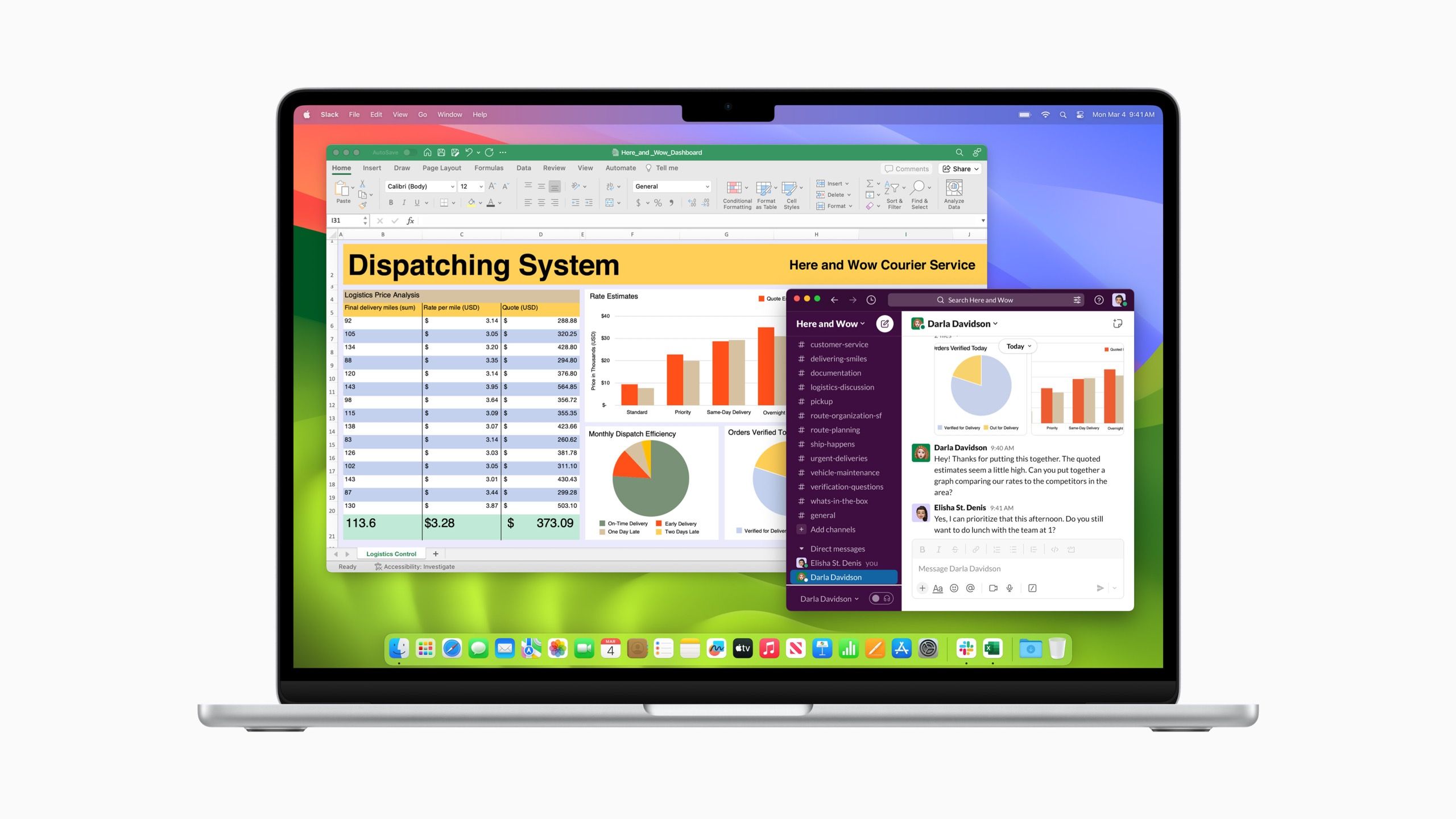
MacBook Air M3 13 inch
The MacBook Air takes over the redesigned M2 MacBook Air body and upgrades the laptop with a more powerful M3 chip that supports features like dual monitors and ray tracing.
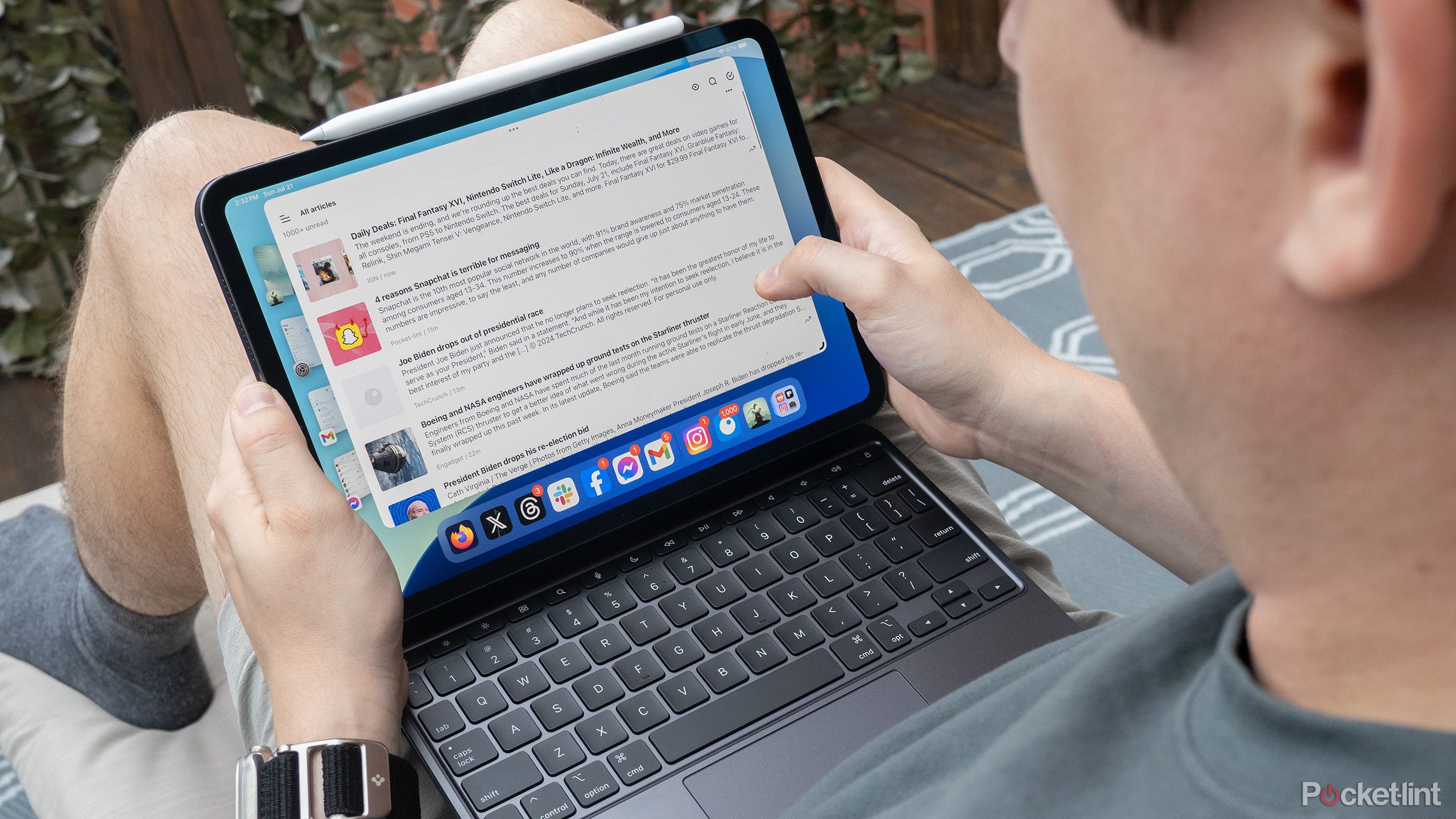
Related
I underestimated nano-textured screens until I tried the M4 iPad Pro outdoors.
I was completely wrong about the nano-texture display technology.
MacBook Air performance is slow
Reasons why your MacBook Air is slowing down
Your MacBook Air may slow down at times due to a variety of factors, including the number of background processes running, outdated hardware, excessive cached data, or multiple applications running at the same time.
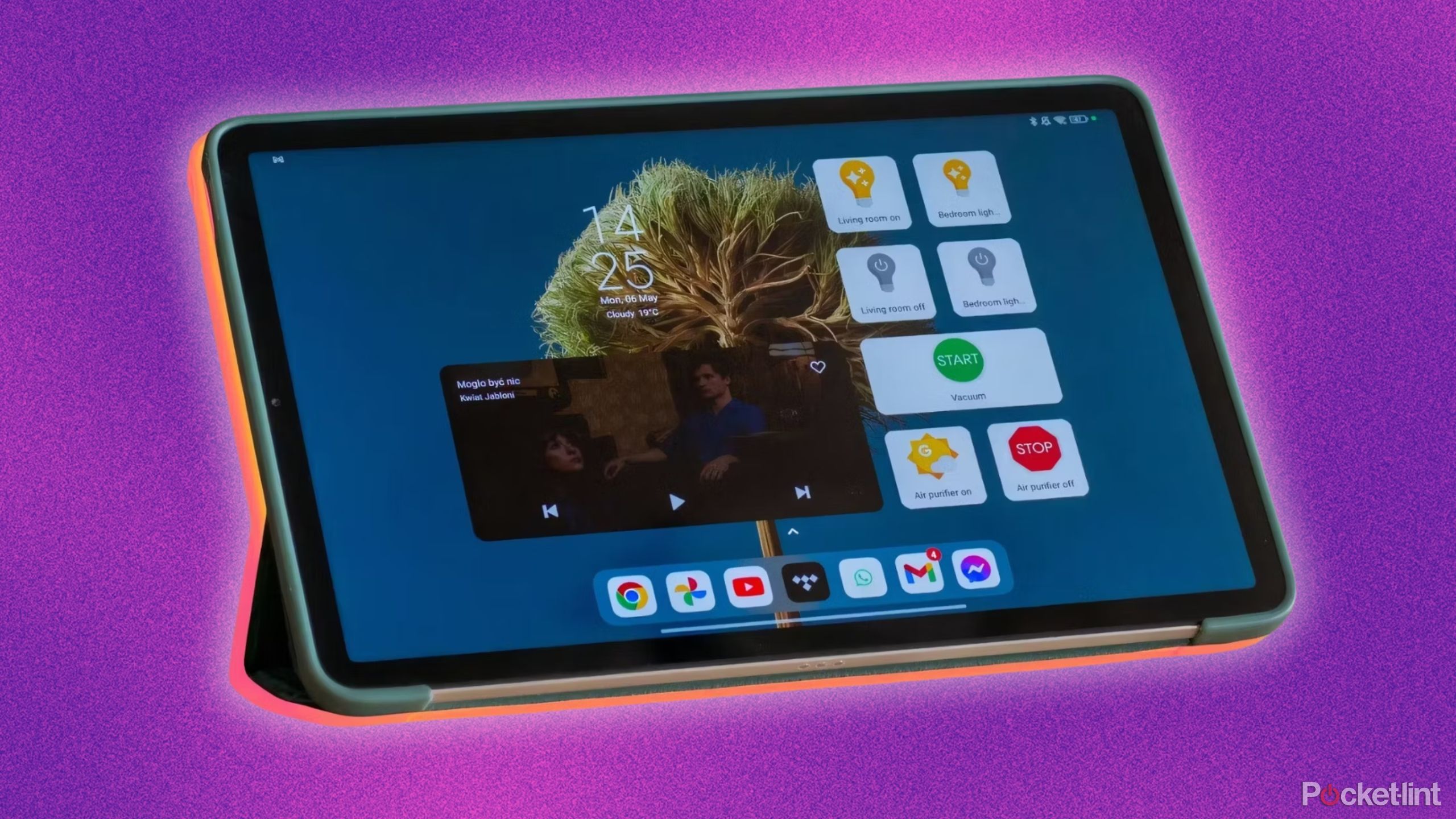
Related
How to turn your old tablet into a smart home display hub for free
If you have a few minutes to spare, you can repurpose an old tablet into the central hub of your smart home.
How to fix slow performance on your MacBook Air
Manage background processes and memory leaks
One of the best ways to speed up a sluggish MacBook Air is to eliminate as many background processes as possible. Activity MonitorThis built-in macOS utility lets you see how much of your computer’s resources (such as memory and disk usage) are being used by running applications.
To access Activity Monitor, finder Go to icon applicationDouble-click utility To open the folder, launch Activity Monitor. Command + SpacebarType Activity MonitorPress input.
Once you have access to Activity Monitor, CPU Click the tabs to find the processes that are consuming high CPU resources. To close a process, double-click it to end it.
To turn off memory-intensive apps, Activity Monitor > memoryFrom there sort the columns memory usage Close/restart or delete unnecessary apps that consume more memory than other apps.
Update macOS and your applications
An often overlooked cause of slow MacBook Air performance is running an older version of macOS that doesn’t include the latest security updates at the operating system and application level.
To update to the latest version of macOS, apple Menu > System Preferences > Software updates.
To update all your applications to the latest version on macOS: App Store > update Open the tab and refresh all your apps.
Outdated hardware
Another reason for slow MacBook Air performance is an outdated hard drive or limited RAM. RAM (Random Access Memory) allows for optimized temporary data storage. The more RAM you have, the faster your MacBook Air will be.
At the very least, you should be running 16GB of RAM that can handle the most demanding applications and tasks.
Note: RAM upgrades are possible on older MacBook Airs (pre-2013). On 2013 and newer versions, the RAM modules are soldered in, so you’ll need to buy a new MacBook Air if you want to add more RAM.
Free up disk space by removing unnecessary startup programs
In some cases, your MacBook Air may be slowed down by programs that launch automatically at startup.
To manage startup programs: Spotlight Type ‘>’Login ItemsScroll down to ‘ Allow in background This shows a list of all applications that perform tasks even when they are not open, such as syncing data, which can slow down your system over time. To turn off each application, move the slider off position.
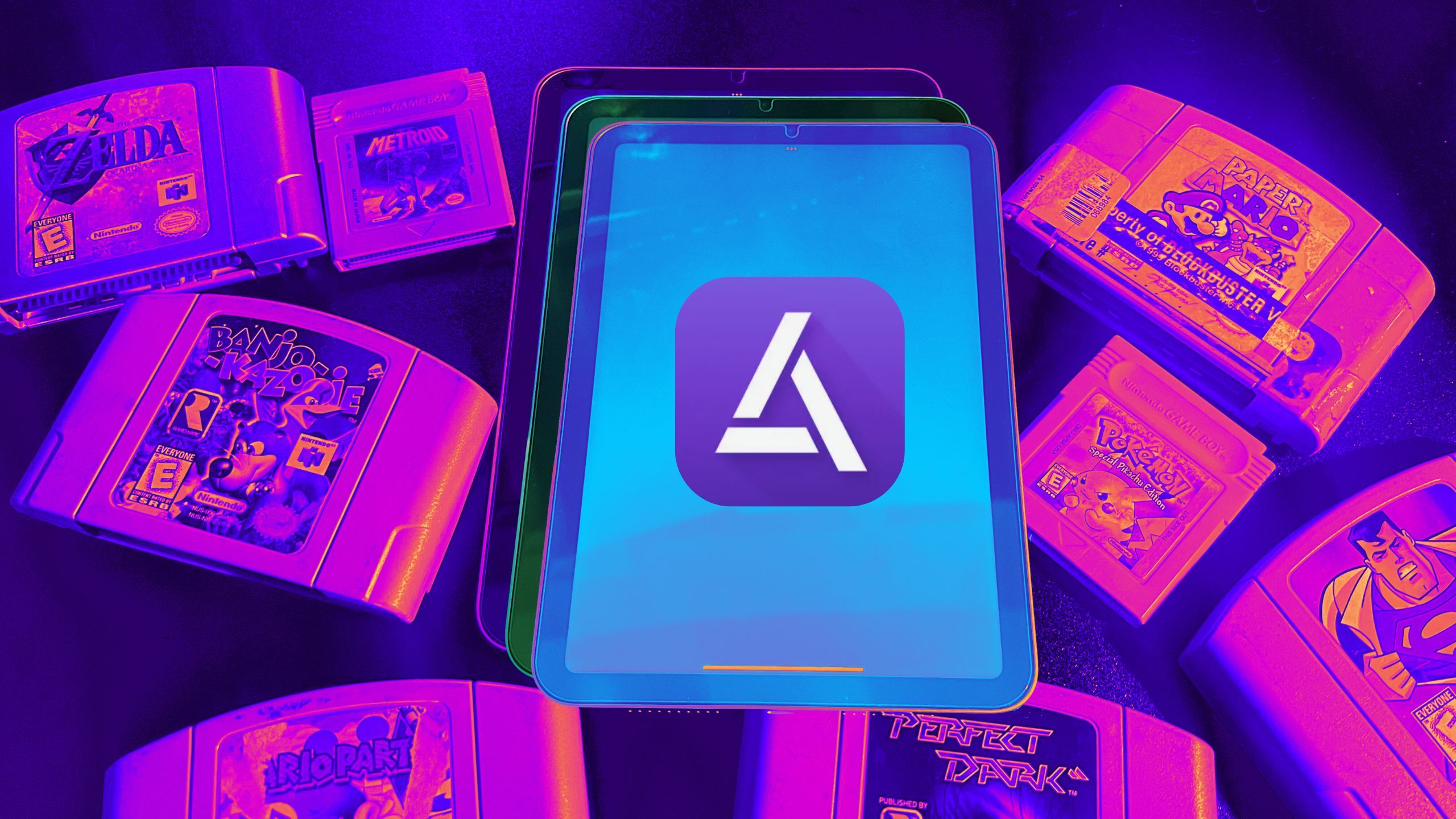
Related
5 Retro Games You Can Play on the Delta iPad
Here are some classic games that look beautiful when run on the iPad’s larger display.
MacBook Air Wi-Fi connection issues
Keep your signal strong
Sometimes, your MacBook Air might not be able to get online. A variety of factors can cause Wi-Fi connection issues, including outdated drivers, router issues, software glitches, and congested networks in your neighborhood.
Reset network settings
Reconfiguring your MacBook Air’s network settings is one of the quickest ways to resolve poor Wi-Fi performance.
To reset the network settings on your MacBook Air, System setting > Communication network > WifiFrom there, detail Click the tab next to your network name, Forget this network.
Afterwards, restart your MacBook Air and reconnect to your preferred Wi-Fi network by entering the password.
Check your router settings
An incorrectly configured router can negatively impact the Wi-Fi performance of your MacBook Air. Issues can include signal interference (for example, incorrect configuration to a crowded 2.4 GHz channel), older WEP security settings instead of WPA3, IP address conflicts, bandwidth limitations, firmware issues, and more.
The quickest way to fix the problem is to unplug your router, wait a minute, then plug it back in and reboot it.
Change Wi-Fi channel
To change the Wi-Fi channel: Spotlight,input airportutility,’ Select the base station you want to change and click it. edit.
Click from there wireless > Wireless Options Please choose one 2.4GHz Channels or 5GHz Channels Pop-up menu.
click keep > update Save all changes.
Run Wireless Diagnostics
One of the best features of macOS is the Wireless Diagnostics tool that helps you quickly identify problems.
To access it, option While holding down the key Wi-Fi icon In the menu bar, click Open Wireless DiagnosticsFollow the instructions to identify and fix the problem.
Optimize your router location
Another reason for slow Wi-Fi is that your router isn’t placed in the best location.
As a best practice, place it away from other electronic devices that may interfere with signal quality. 5GHz band instead 2.4GHz band Speeds up performance.

Related
Which is best for you: the Google Pixel tablet or the Apple iPad?
If you’re having trouble deciding between the Google Pixel tablet and the 10th generation Apple iPad, here’s what makes them different and what makes each one special.
MacBook Air startup issues
The need for speed
The third common issue with Apple’s MacBook Air is boot up issues. A stuck or slow boot up can be caused by a faulty hard drive, insufficient RAM, faulty hardware, or any number of other issues that slow it down.
Turn on Safe Mode
Putting your MacBook Air into Safe Mode can help you diagnose software-related issues. It can quickly identify which system files and drivers need work.
To enter Safe Mode, restart your MacBook Air and hold down the Shift key until you see the login window, then release the Shift key.
macOS runs a series of checks while in Safe Mode to help diagnose and treat problems. System checks include repairing directory structures, clearing the system cache to get rid of corrupted cache files, and identifying faulty third-party software or drivers.
By following the steps in Safe Mode, you will be able to identify which third-party software or driver is causing the issue and take steps to resolve it accordingly.
Run Disk Utility
To diagnose and troubleshoot startup disk issues, you should do the following: Disk UtilityThis utility can repair system files and errors on your startup disk that may cause your MacBook Air to have trouble running during startup.
To open Disk Utility, Reboot MacBook Air > Hold down Command (⌘) + R Immediately after rebooting, enter Recovery Mode > Select Disk Utility > Select your startup disk from the list > Click first aid Follow the on-screen instructions.
Reinstall macOS
If the issue persists and you think your MacBook Air needs a fresh start, you can reinstall macOS.
Once you’ve backed up all your data using external storage or Apple’s Time Machine, follow these steps:
- Click to shut down your Mac applemenu > shutdown.
- turn on On your Mac Command (⌘) + R To reinstall the version of macOS last installed on your Mac, Option/Alt + Command (⌘) + R Upgrade to the latest version Shift + Option/Alt + Command (⌘) + R Reinstall the default version on your Mac.
- select Reinstall macOS> Click Continue Within macOS Utilities Please close this window before following the on-screen instructions.

Related
How to turn your Android tablet into a retro gaming console
Learn how to play Nintendo, Sega, and Playstation games on your Android tablet, no console required.
Additional tips for maintaining your MacBook Air
Use antivirus software
Antivirus software is one of the best ways to prevent problems.
Please give it a try Bitdefender Antivirus or Intego Mac Internet Security X9It also offers superior malware detection, privacy protection, webcam security, and remote management for multiple devices.
Although macOS is more secure than Microsoft Windows, it’s still a good idea to keep antivirus software on hand at all times.
Maintain backups
We strongly recommend that you back up all your data regularly.
There are two ways to maintain backups on your MacBook Air: Time Machine and iCloud.
Time Machine is a built-in backup system in macOS that provides backups of all your files and operating system settings. It also provides versioned backups, automatic backups, and system recovery if your laptop crashes. Note, however, that Time Machine requires external storage.
The second option is iCloud, Apple’s cloud-based storage solution. With iCloud, you can access your files from anywhere as long as you have an internet connection. Benefits of using iCloud include data security with automatic syncing, selective backups, and full encryption to prevent unauthorized access. Keep in mind, however, that there are storage limits. With tiered versions, the more storage you buy, the higher the price.
Overall, we highly recommend using one of the methods to keep your most important data safe at all times.
Cleaning Your MacBook Air
One of the best ways to prolong the life of your MacBook Air is to clean it regularly. Avoid allowing dust and debris to accumulate on the keys and trackpad, as this can degrade the surface over time. An ideal cleaning kit includes an air compressor, a microfiber cloth, a soft brush, and safe electronics cleaning fluid.