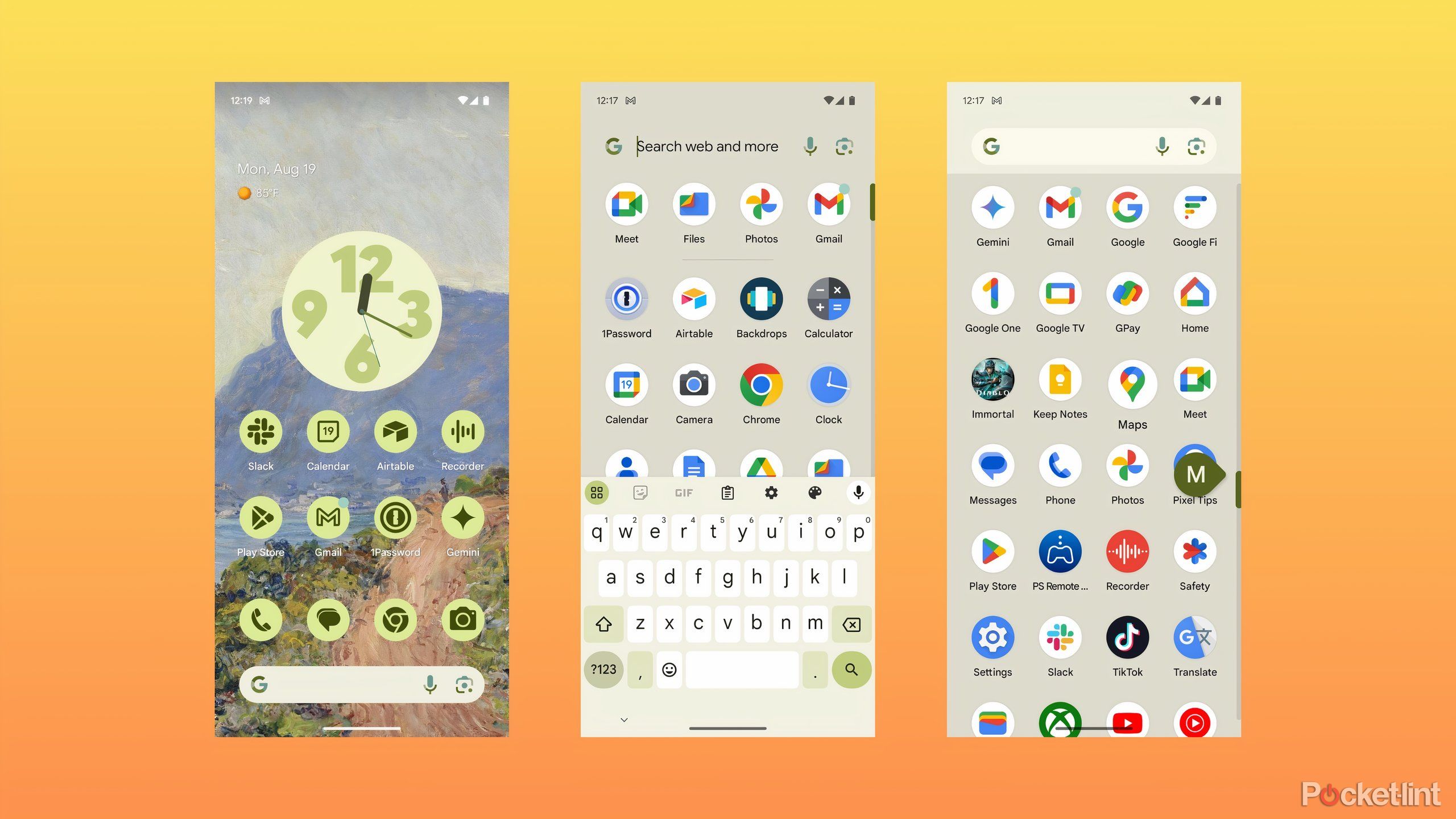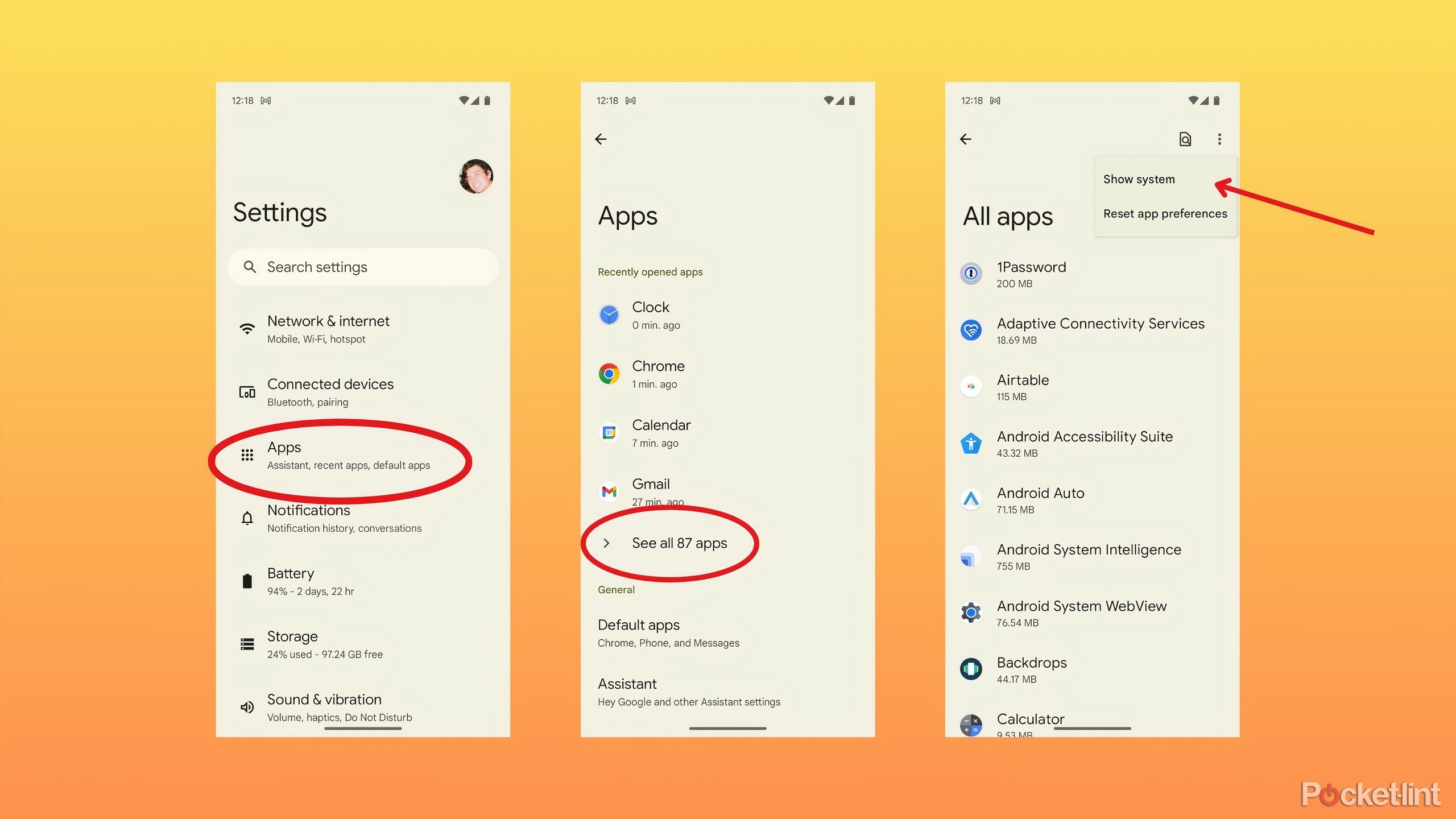Key Takeaways
- If you’ve hidden an app on Android and need to find it again, there are multiple places to check.
- The app drawer lists all installed apps, while the “All Apps” list in Settings lists all apps running on your phone.
- Once Android 15 is released, you should also check out the biometrically locked private space in the app drawer.
Android gives you a ton of ways to customize your home screen, from the usual widgets and folders to custom app icons in Google’s Material You design language and matching wallpapers (AI-generated or otherwise), and considering Android also lets you choose an entirely new launcher, you can radically change how your home screen works with very little effort.
During the customization process (like when you’re setting up your new Pixel 9 to your liking), you may have hidden some apps from your home screen and not known how to find them again. While the definition of “hidden” varies from launcher to launcher and even from version of Android to version, there are some surefire ways to find hidden apps on your phone. Here’s how to find apps that aren’t on your home screen:
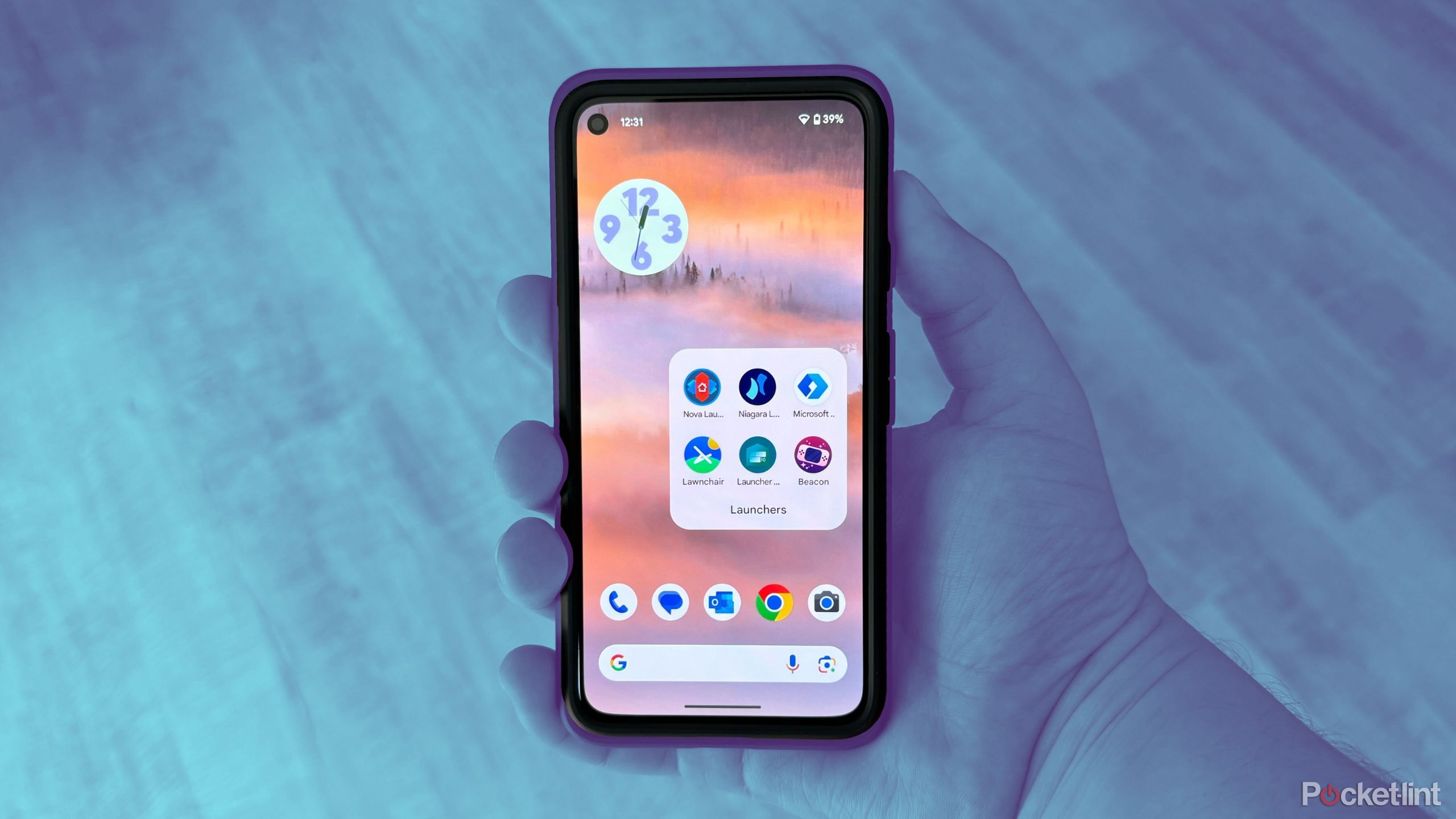
Related
Why we think these 6 Android launchers are better than the rest
Android launchers are a great way to customize your home screen to your liking.
How to Find Hidden Apps on a Pixel Phone
Search for missing apps in the app drawer
Unlike other launchers, the Pixel Launcher that Google uses on its Pixel phones doesn’t offer a way to directly “hide” apps like you can on the Samsung Galaxy S24 or third-party launchers like Nova Launcher. That doesn’t mean it’s not incredibly easy to accidentally remove an app from your home screen by simply dragging it to the wrong place while you’re moving everything around.
In these cases, the best place to start is your Android’s app drawer, where you’ll find all the apps that came pre-installed on your phone or that you’ve downloaded from the Google Play Store. To access the app drawer, follow these steps:
- Swipe up from the bottom of the home screen.
- Tap on the search bar at the top (It may already be selected on your phone), and then type the name of the app you’re looking for.
- If you don’t know the name, Scroll Scroll through your app drawer until you see an app icon you recognize.
From there, you can move the app back to your home screen or launch it directly from the app drawer if you’re ready to use it right away.
Look at your all apps list to see everything installed on your phone
If the app you’re looking for isn’t in your app drawer, you can see a more complete list of applications installed and running on your Pixel phone in the Settings app. It will show not only the apps you have installed, but also the more functional system components needed to run many of your phone’s useful functions, such as Android System Intelligence, which controls things like generating Live Text subtitles and recognizing songs for the Now Playing feature on your lock screen, among other things, and is used to run many of your phone’s useful functions.
To access the All Applications list:
- open Settings app.
- Tap Apps.
- Tap “Show all apps.”
- Tap Search icon Click the little magnifying glass in the top right and type in the name of the app you’re looking for.
- or, Scroll through the list Until you see a recognizable app icon.
- To see everything installed on your phone, tap the three dots in the top right corner and “Show the system.”
Don’t accidentally delete apps that appear when you select “Show system” – they might be essential apps.
If the app you’re looking for isn’t on that list, it’s likely that it’s no longer installed on your phone — unless, of course, you’re running Android 15 and the app is in a completely different location.
How Private Space will hide apps in Android 15
Biometrically locked folder in app drawer
When Android 15 is released for Android phones, it will give you another way to hide apps using Private Space. Enabling Private Space in Settings gives you a dedicated folder for apps that won’t be visible until you unlock it with your fingerprint, face, or passcode. Apps must be installed directly into Private Space and can’t be accessed until you unlock it, and app data and notifications will be kept separate from the rest of your phone.
Private Space gives you a dedicated folder for apps that won’t be visible until you unlock it with your fingerprint, face, or passcode.
A little more powerful than just hiding apps from your home screen, Private Space is available on all smartphones running Android 15 without the need to download a new launcher or separate app, making the whole process of hiding and finding hidden apps even easier.

Related
Got an old Android phone? Here are 8 cool ways to keep it working
Just because you’ve moved on to a new device doesn’t mean your old Android phone is no longer useful as a webcam, MP3 player, or anything else.
To find hidden apps, it’s important to know where to look
Unless you explicitly uninstall the app (your phone will ask you to confirm), it never disappears from your phone entirely, which is comforting, especially considering how easy it is to find apps.
The beauty of Android, especially Google’s version, is that it tries to combine the ease of use of Apple’s iOS with the functionality and flexibility you get from a desktop computer. This means that you might have to learn a bit more to really get the hang of using your smartphone, but you’ll also be able to do a lot more.