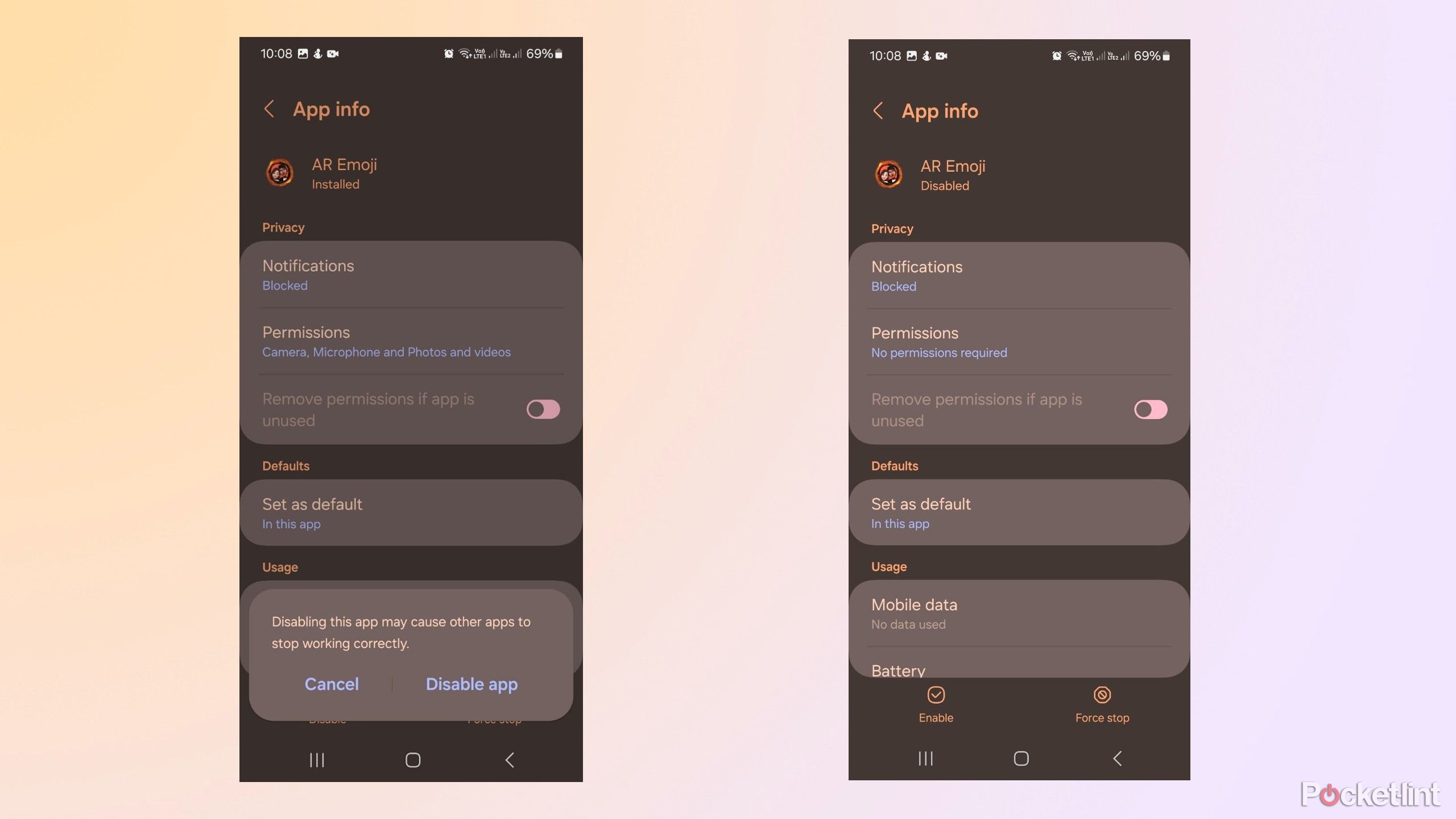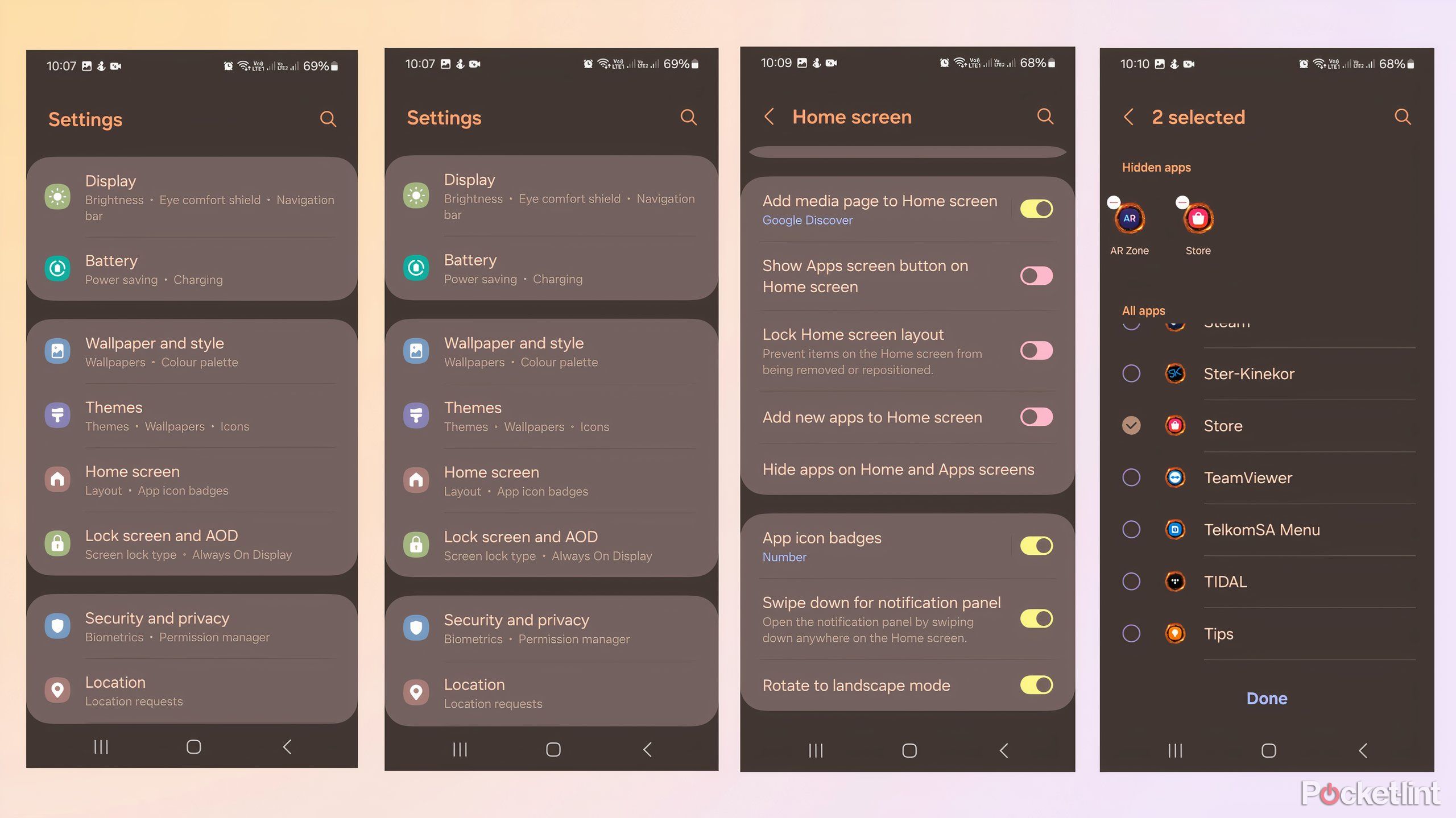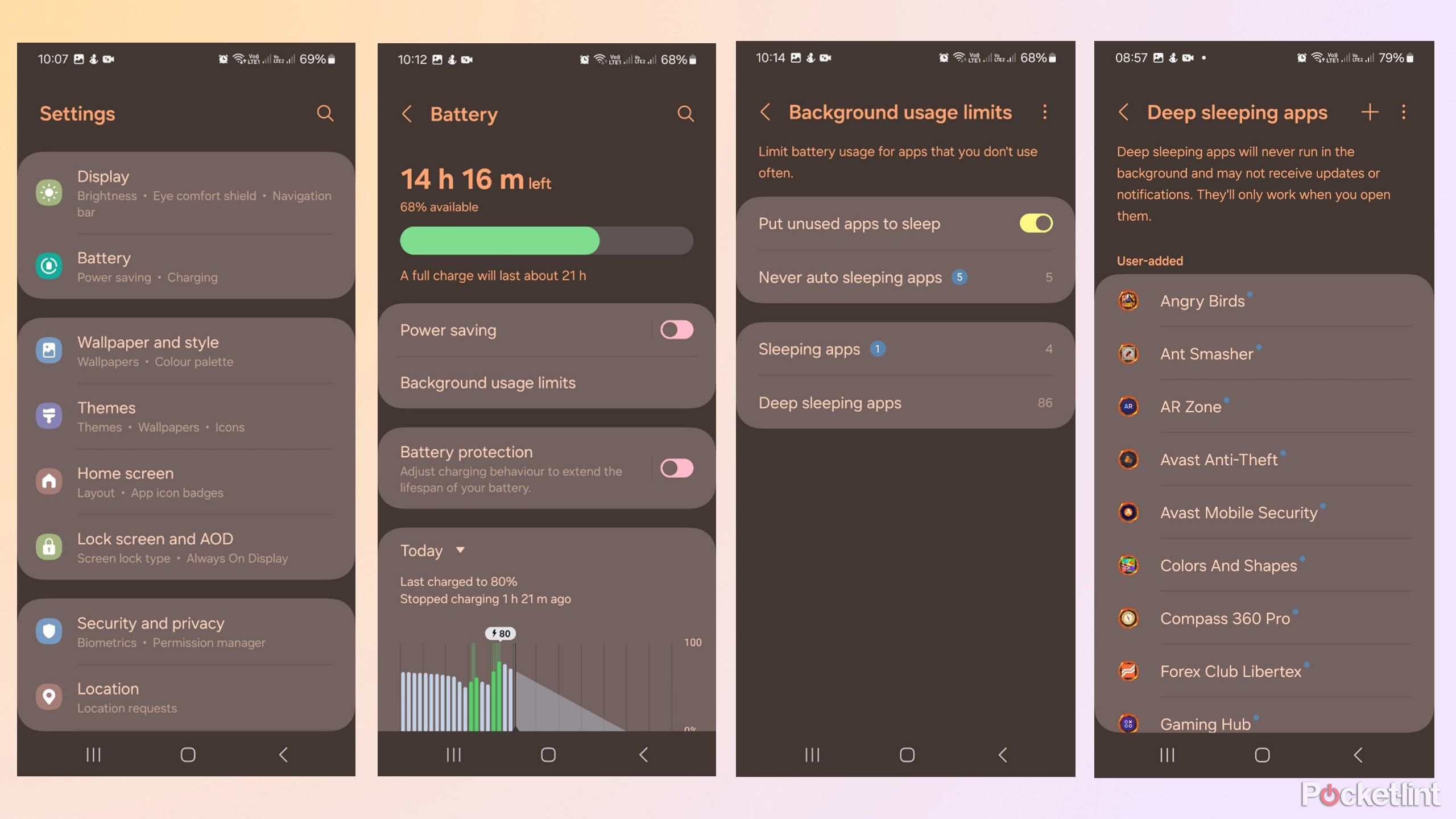Key Takeaways
- Samsung Galaxy smartphones come with pre-installed apps that can clutter your phone and drain resources.
- Many of the preloaded apps can’t be deleted, but there are other ways to remove them.
- Options like disabling, hiding, and putting apps to sleep improve memory and battery life.
Samsung Galaxy phones are known for their smooth, intuitive interface and handy apps for gaming, watching media, and more. But they’re also known for their bloatware, with a lot of pre-installed apps that most users never use. One reason for this is that Samsung installs its One UI skin on top of the stock Google Android OS, meaning your phone has duplicate apps with the same functionality from both companies.
Unwanted apps cluttering up your phone can ruin your user experience – nobody likes scrolling through unused icons to find what they’re looking for. Unwanted apps can also take up valuable space in your phone’s memory and affect performance and battery life by lurking in the background and sucking up processing power.
Removing bloatware from your Samsung Galaxy phone isn’t as simple as uninstalling third-party apps, as many of them are built into the system and require additional steps. In this article, we’ll show you how to disable and remove these apps to declutter your phone and free up valuable memory and system resources.
How to Disable Pre-Installed Samsung Galaxy Apps from the Apps Screen
Most of the preloaded Samsung apps can’t be completely removed from your phone, but they are easy to disable.
1. Go to setting.
2. Scroll down and tap Apps.
3. Tap the app you want to delete.
4. Tap Disable the icon Click at the bottom of the screen to disable the app.
5. You may see a warning that says “Disabling this app may cause other apps to not work properly.”
6. Tap Disable the app Stop execution.
7. Follow the same procedure. To enable If you want to use the app again later, just click the icon at the bottom of the screen.
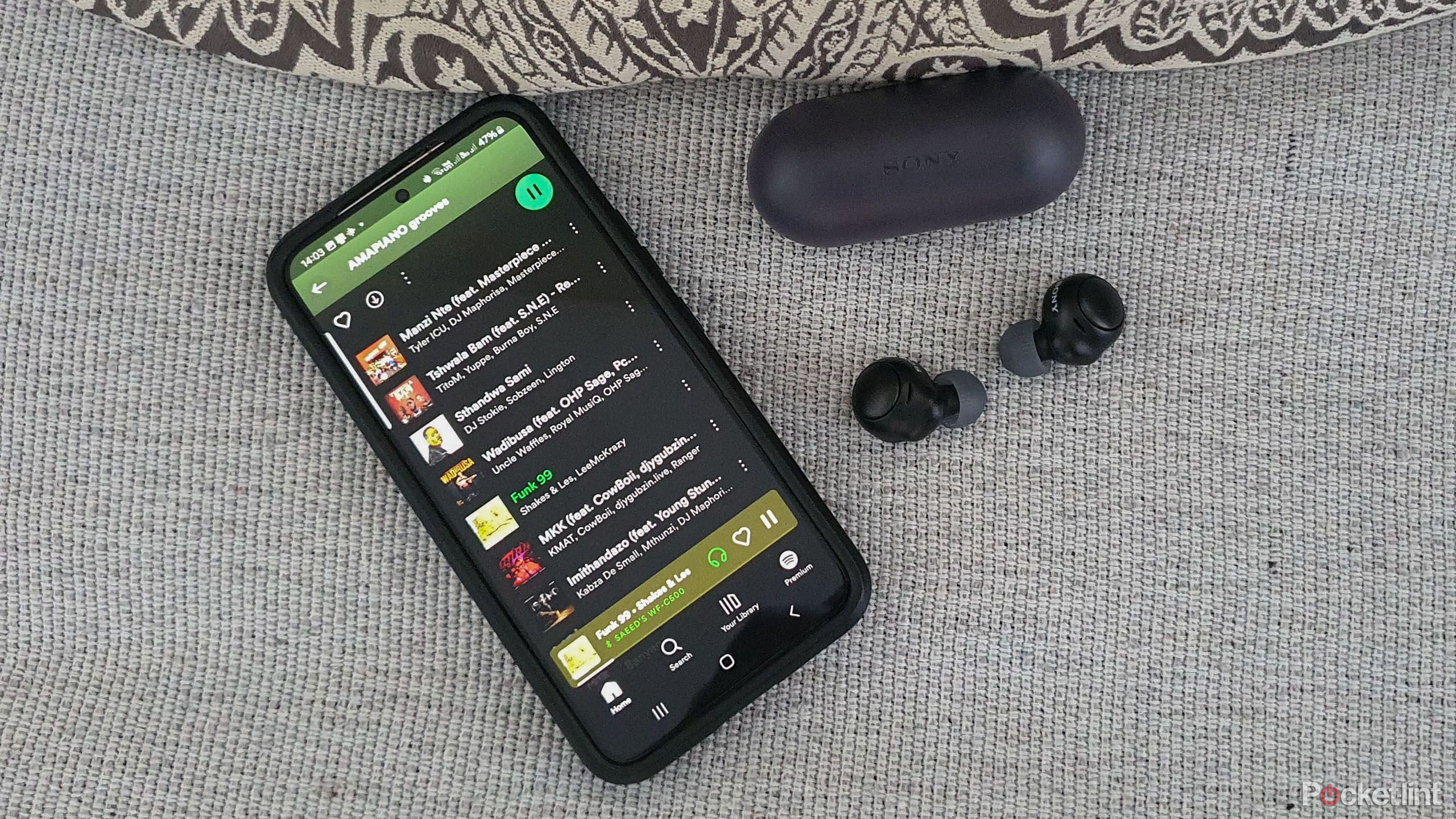
Related
8 tips to improve the sound quality on your Galaxy smartphone
Here’s how to get the best listening experience on your Samsung Galaxy smartphone.
How to Hide Pre-installed Samsung Apps from the Home Screen
Hiding an app reduces clutter by removing it from your home screen.
1. Go to setting.
2. Tap Home Screen.
3. Tap Hide apps on the home screen and apps screen.
4. A list of apps will open. Check the apps you want to hide, end.

Related
6 Must-Have Samsung Galaxy Tools to Make Everyday Work Easier
Dex, document scanner, and other Samsung Galaxy tools make your life easier by increasing efficiency.
How to put preloaded Samsung Galaxy apps to sleep
Sleeping apps will not run in the background, freeing up your phone’s resources
1. Open setting.
2. Tap battery.
3. A window will open showing the battery level and other information.
4. Tap Background usage limits.
5. Tap the slider Put unused apps to sleep.
6. Tap to Deep sleep app It never runs in the background, it is unclear whether it receives software updates, and it only shows apps that run in the background when you open them.

Related
Here’s a complete timeline of Samsung’s flagship smartphones, from the Galaxy S to the Galaxy S24 Ultra
Let’s take a look back at the evolution of Samsung’s flagship smartphones, from the Galaxy S to the more recent Galaxy S24.